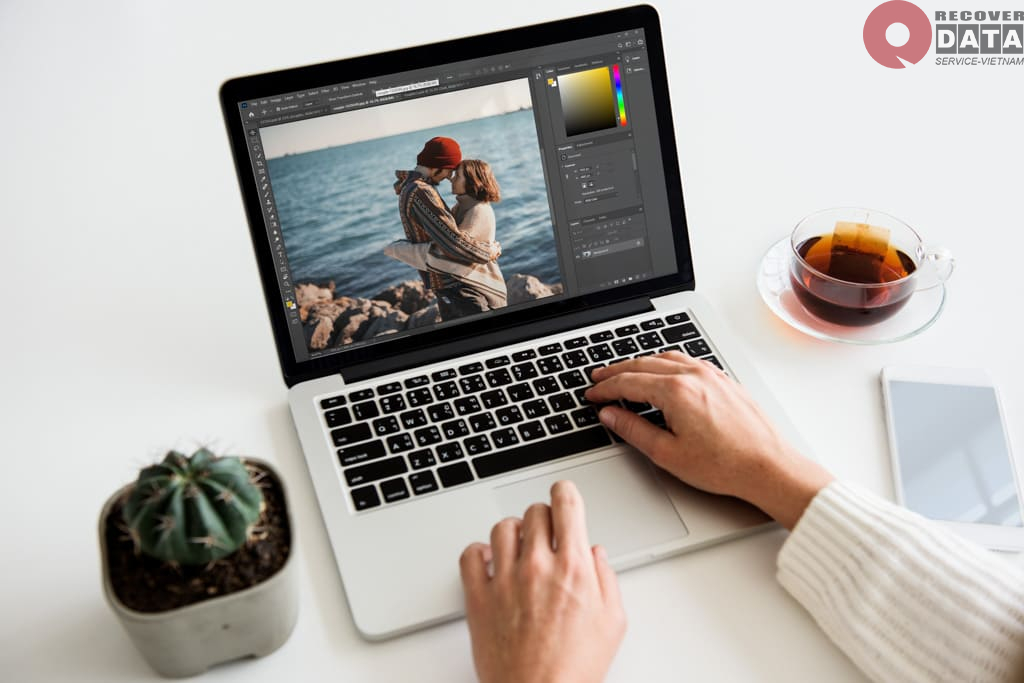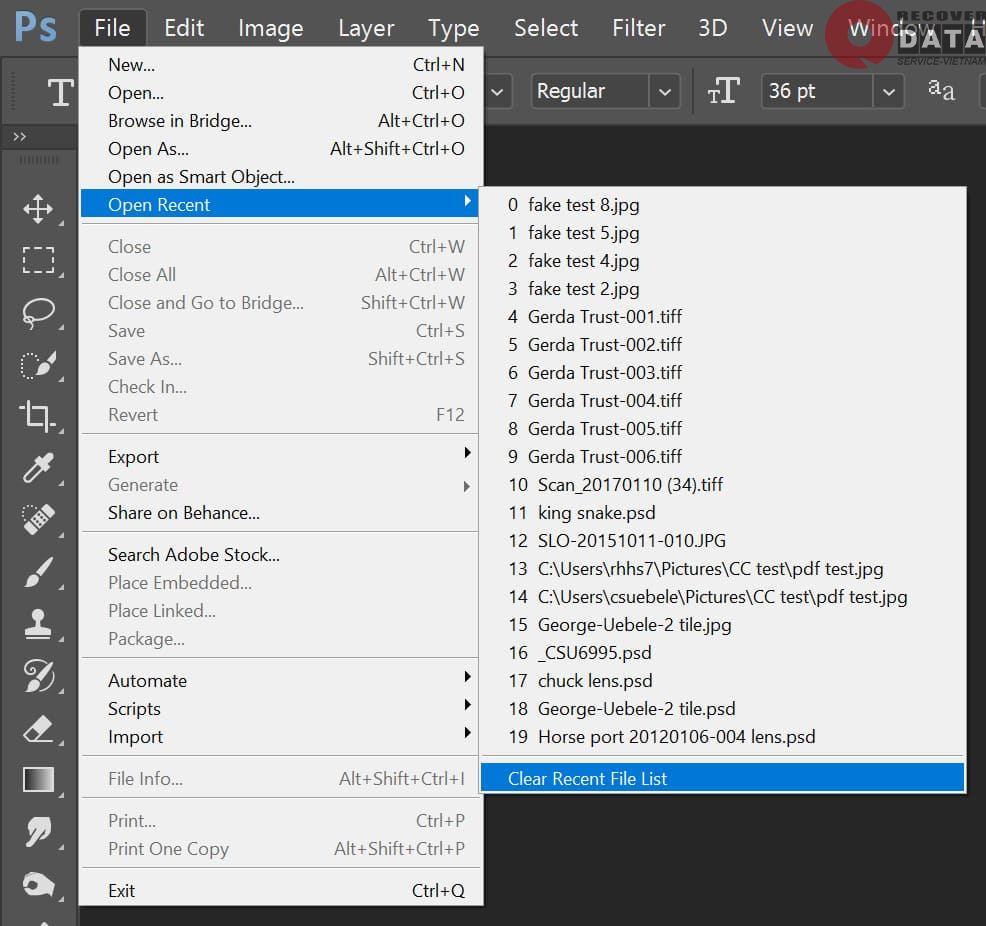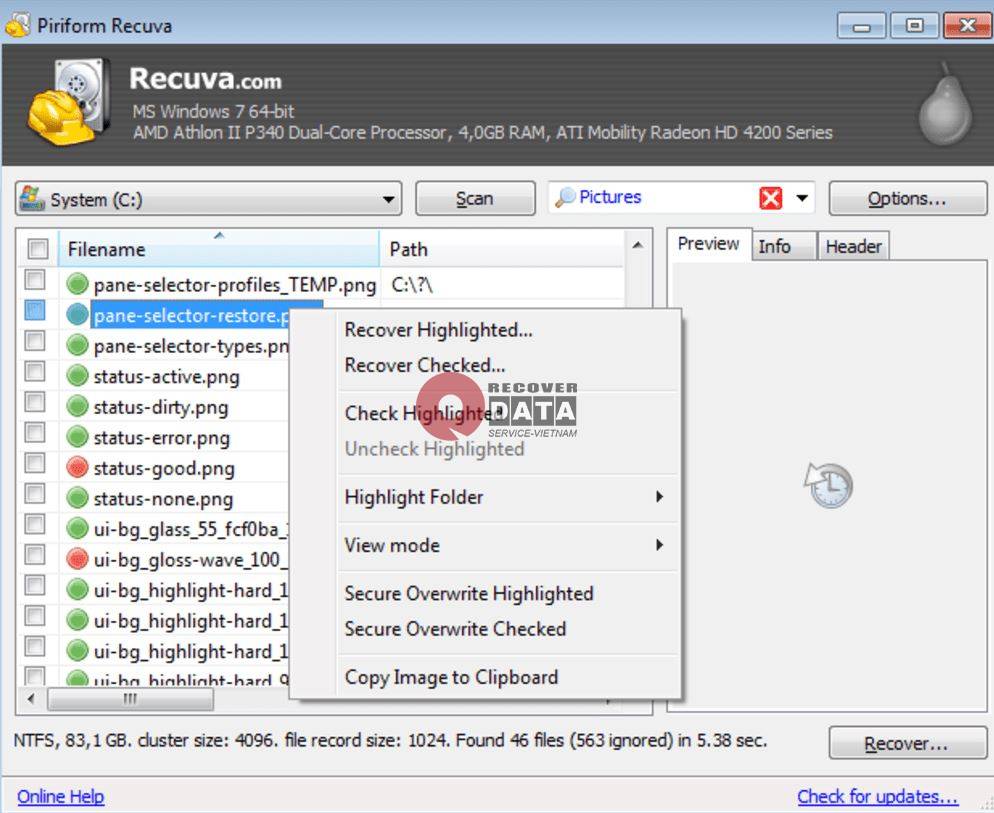Adobe Photoshop từ lâu đã là một “tượng đài” về chỉnh sửa ảnh chuyên nghiệp được đông đảo người dùng trên thế giới sử dụng. Công việc chỉnh sửa trên Photoshop rất phức tạp và sẽ thật khó khăn với bạn nếu đột nhiên có file bị mất do chưa kịp lưu. Đừng lo lắng phải tốn công sức làm lại, Cuumaytinh sẽ hướng dẫn bạn khôi phục file Photoshop chưa lưu nhanh chóng với 3 cách sau đây.
Nguyên nhân khiến file Photoshop biến mất
Trước khi thực hiện khôi phục file Photoshop chưa lưu, bạn cần nắm được nguyên nhân khiến tình trạng này xảy ra. Có 4 nhóm nguyên nhân chính được chỉ ra là:
Nguồn điện: Pin máy tính bị chết, đột ngột rút phích cắm điện hay mất điện đột ngột trong quá trình sử dụng Photoshop có thể khiến file bị mất.
Sự cố máy tính: Máy bị giật lag, lỗi hệ thống hoặc lỗi hỏng ổ cứng, máy quá tải. Các lỗi này đa số xảy ra thầm lặng không được dự báo trước.
Lỗi con người: Chủ yếu khi bạn vô tình thực hiện sai phím lệnh hoặc thao tác làm mất file Photoshop mà không để ý.
Lỗi phần mềm: Phần mềm giật lag do hoạt động quá tải hay không tương thích với máy tính. Lỗi này rất khó dự đoán và ít có dấu hiệu để nhận biết.
Khôi phục file Photoshop chưa lưu từ các tệp gần đây
Cách đầu tiên để khôi phục file Photoshop chưa lưu là truy cập các tệp gần đây trong menu chính của phần mềm Photoshop và tìm kiếm ở đó. May mắn thì bạn sẽ tìm được bản tự động lưu của file cần khôi phục.
Các bước mở tệp gần đây trên Photoshop như sau:
Bước 1: Khởi động lại Photoshop.
Bước 2: Mở mục File ở góc trái phía trên và kéo xuống phần Open Recent rồi mở lên.
Bước 3: Tìm file chưa lưu của bạn và mở lại file đó.
Sử dụng Autosave để lấy lại file Photoshop chưa được lưu
Phương pháp tiếp theo để khôi phục file Photoshop chưa lưu là sử dụng tính năng tự động lưu – Autosave có sẵn.
Với Autosave, bạn sẽ không phải nơm nớp lo hoàn thành từng phần rồi lưu lại thủ công. Phần mềm sẽ tự động cập nhật bản lưu mới nhất theo thời gian thực. Các tệp ngay khi khởi tạo đã được lưu vào hệ thống và bạn có thể mở lên dễ dàng.
Để bật Autosave trên Photoshop, bạn thực hiện theo các bước sau:
Bước 1: Mở phần Edit trong Photoshop, sau đó nhấn vào Preferences.
Bước 2: Nhấn vào File Handling và tick chọn Automatic Save Recovery Information Every.
Bước 3: Cài đặt khoảng thời gian tự động lưu, phù hợp nhất là 1 – 2 phút.
Khi tính năng này đã được kích hoạt, nếu phát hiện có file Photoshop biến mất bạn chỉ cần làm các bước sau:
Bước 1: Tìm thư mục Autorecover trong hệ thống. Thông thường sẽ có địa chỉ này: C:/Users/ “username”/AppData/Roaming/Adobe Photoshop (CS6 or CC)/AutoRecover.
Bước 2: Tìm tên tệp mà bạn cần mở lại và mở chúng lên.
Khôi phục file Photoshop chưa được lưu bằng phần mềm cứu dữ liệu
Phần mềm cứu dữ liệu là giải pháp hỗ trợ đắc lực giúp bạn khôi phục file Photoshop chưa lưu. Với nhu cầu ít bạn hoàn toàn có thể sử dụng phiên bản miễn phí. Nếu ở quy mô lớn hơn hoặc file cần khôi phục đã từ rất lâu thì các bản trả phí sẽ cung cấp thêm công cụ để bạn khôi phục hiệu quả.
Hiện có rất nhiều công cụ khôi phục được phát triển độc lập và phổ biến như EaseUS Data Recovery Wizard, Recuva, Disk Drill, Stellar Photo Recovery,…. Mỗi phần mềm có giao diện và giao thức khôi phục khác nhau nên bạn sẽ cần khoảng thời gian để tìm hiểu và lựa chọn.
Quy trình chủ yếu của các phần mềm này là tìm kiếm file nằm trong thư mục hoặc ổ cứng cụ thể (bao gồm cả thư mục đang lưu và đã xóa), liệt kê và thông báo tới bạn sau đó lưu lại những file cần thiết sang ổ cứng khác. Quy trình này không tốn quá nhiều thời gian và các thao tác đều được thực hiện dễ dàng.
Mất file Photoshop trong khi đang làm việc hoặc đang cần gấp thực sự là một ác mộng. Nhưng đừng quá lo lắng, nếu bạn thử các cách khôi phục file Photoshop chưa lưu như trên, bạn có thể sẽ tìm thấy file dữ liệu cần thiết của mình.