Theo tìm hiểu từ một số người dùng Internet thì việc đầu tiên mà họ tìm kiếm khi bị mất dữ liệu trên máy tính của mình là ” làm thế nào để khôi phục dữ liệu đã xóa ở máy tính“. Mất dữ liệu dù là vô ý hay cố ý nhưng khi bạn nhận ra mình cần dữ liệu đó trở lại thì những hướng dẫn sau đây sẽ rất hữu ích cho bạn.
1. Liệu tập tin có thực sự bị xóa?

Khi bạn xóa dữ liệu khỏi máy tính, hệ điều hành sẽ tự động di chuyển dữ liệu đã xóa vào thùng rác “Recycle Bin”. Nếu không chắc mình đã xóa dữ liệu vĩnh viễn bằng tổ hợp ” CTRL + SHIFT + DEL” hay chỉ DELETE một cách bình thường hãy làm như sau. Trong Windows, mở Recycle Bin và tìm kiếm tập tin. Bạn có thể sử dụng hộp tìm kiếm ở góc trên bên phải của cửa sổ để tìm kiếm nếu có nhiều tập tin trong Recycle Bin. Bạn cũng có thể nhấp chuột phải trong cửa sổ > Sort By > chọn Date Deleted để xem các tập tin mới bị xóa gần đây.
Lưu ý rằng, các chương trình như CCleaner sẽ xóa sạch Recycle Bin khi chạy, do đó nếu CCleaner hoặc một chương trình tương tự tự động chạy trong nền (background) có thể ngăn bạn khôi phục dữ liệu đã xóa từ Recycle Bin .
Nếu tập tin đã được lưu trong một dịch vụ lưu trữ đám mây như Dropbox, Google Drive hay SkyDrive, hãy đăng nhập vào tài khoản của bạn trên website của dịch vụ > kiểm tra thư mục Trash (đây là phiên bản lưu trữ đám mây của Recycle Bin). Nếu bạn có thể tìm thấy tập tin ở đây nghĩa là vẫn còn có thể lấy lại dữ liệu đã xóa đó.
Phục hồi dữ liệu từ lưu trữ đám mây Dropbox trên Internet
Nếu bạn không chắc mình có xóa tập tin hay không, hãy sử dụng hộp tìm kiếm trong cửa sổ Windows Explorer (hoặc File Explorer) để tìm kiếm nó. Hy vọng tập tin đã vô tình bị di chuyển đi nơi khác và bạn có thể tìm thấy nó.
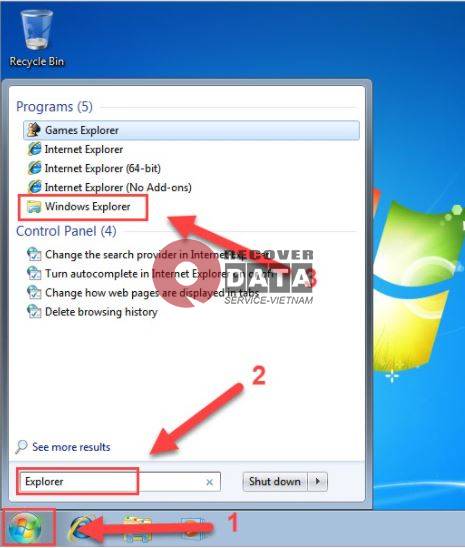
2. Kiểm tra bản sao lưu
Bạn nên thực hiện sao lưu dữ liệu quan trọng nhất thường xuyên, do đó bạn sẽ không bị mất quá nhiều dữ liệu quan trọng nếu chúng biến mất. Nếu có bản sao lưu, bây giờ là lúc kiểm tra nó để tìm bản sao của tập tin bạn đã xóa.
Windows có các công cụ sao lưu tích hợp. Công cụ Previous Versions của Windows 7 có thể đã tạo ra bản sao lưu cho tập tin, ngay cả khi bạn chưa thiết lập bất cứ thứ gì. Để kiểm tra Previous Versions, điều hướng đến thư mục có chứa tập tin > nhấp chuột phải vào thư mục > chọn Restore previous versions. Bạn có thể xem các bản sao lưu đã được tạo ra > nhấn vào nút Open để duyệt chúng > tìm thấy bản sao lưu của tập tin bạn cần.
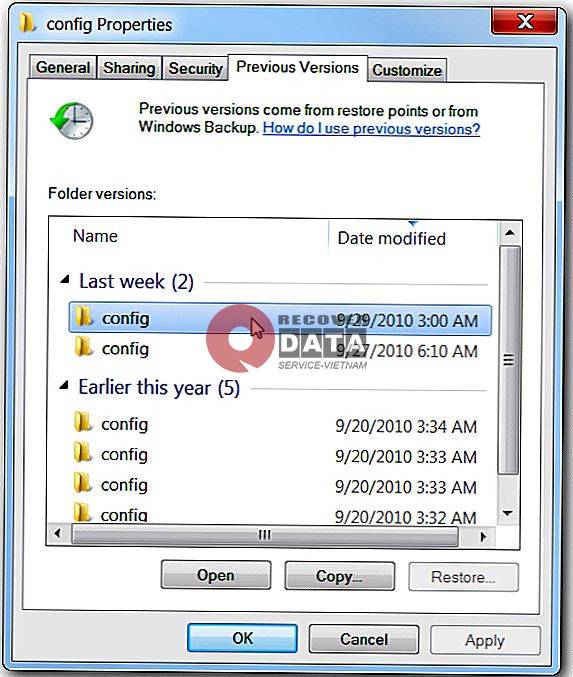
Khôi phục dữ liệu từ công cụ sao lưu Previous Version của Windows 7
Tính năng File History của Windows 8, 10 không được kích hoạt theo mặc định, vì vậy bạn phải kích hoạt nó bằng tay: vào bảng điều khiển Control Panel bật tùy chọn File History và làm theo hướng dẫn thiết lập.
Nếu đã bật File History, bạn có thể truy cập vào thư mục > nhấn nút History trên ribbon để duyệt các bản sao lưu của tập tin đã được lưu trong thư mục đó.
3. Ổ cứng từ tính và ổ SSD
Nếu đọc đến đây rồi mà bạn vẫn chưa thành công phục hồi dữ liệu đã xóa, cách duy nhất bạn sẽ nhận lại được dữ liệu đó là dùng phần mềm khôi phục dữ liệu. Tuy nhiên, điều này là không thể trên một số máy tính.
Máy tính sử dụng ổ cứng từ tính truyền thống HDD và ổ SSD hoạt động khác nhau. Khi bạn xóa một tập tin trên ổ cứng từ tính, dữ liệu của nó không bị xóa khỏi đĩa ngay lập tức. Thay vào đó, con trỏ trỏ vào dữ liệu bị xóa đi. Sau đó dữ liệu có thể được ghi đè. Người ta có thể quét ổ cứng tìm dữ liệu còn lại > lấy lại dữ liệu đã xóa mà chưa bị ghi đè.
Khi bị xóa khỏi ổ SSD, ngay lập tức dữ liệu bị xóa bằng lệnh TRIM để giải phóng không gian. Điều đó có nghĩa rằng, bạn không thể khôi phục dữ liệu bị xóa khỏi ổ SSD. Những ổ SSD rất cũ và các hệ điều hành cũ như Windows Vista không hỗ trợ TRIM, nhưng tất cả các ổ SSD hiện đại và Windows 7, 8 đều hỗ trợ TRIM .
Ổ cứng từ tính truyền thống HDD và SSD
4. Cách an toàn nhất để phục hồi tập tin bị xóa
Nếu bạn đã xóa dữ liệu trên ổ cứng từ tính HDD và vẫn đang sử dụng máy tính đó, điều an toàn nhất để làm là tắt máy tính ngay lập tức. Nếu tiếp tục sử dụng, có thể một chương trình trên máy tính sẽ thực hiện ghi dữ liệu vào đĩa và ghi đè lên dữ liệu của tập tin đã xóa.
Với máy tính tắt, bạn nên khởi động từ đĩa CD phục hồi tập tin/ổ USB hoặc tháo ổ cứng khỏi máy tính và lắp nó vào máy tính khác như ổ đĩa thứ cấp. Điều quan trọng là tránh phải ghi dữ liệu vào ổ đĩa. Sử dụng phần mềm phục hồi dữ liệu (như PhotoRec trên đĩa Ubuntu live CD) để quét ổ đĩa và hy vọng bạn sẽ tìm thấy tập tin đã xóa.
5. Cách nhanh hơn, rủi ro hơn để phục hồi dữ liệu bị xóa
Nếu muốn lấy lại dữ liệu đã xóa, bạn cũng có thể sử dụng phần mềm , hãy cài đặt công cụ phục hồi dữ liệu Rstudio. Sử dụng ứng dụng đó quét ổ cứng của bạn để tìm các tập tin bị xóa > khôi phục lại dữ liệu bạn muốn – nếu bạn có thể tìm thấy nó.
Sở dĩ Rstudio rủi ro hơn vì nó liên quan đến việc ghi vào đĩa. Khi bạn cài đặt một công cụ như Rstudio lên ổ đĩa, có thể bạn sẽ ghi đè dữ liệu chương trình Rstudio lên dữ liệu của tập tin đã xóa.
>>Tham khảo thêm bài viết: Phục hồi dữ liệu hiệu quả với Rstudio
6. Nhờ đến sự giúp đỡ của các công ty phục hồi dữ liệu chuyên nghiệp
Tiếp nhận tư vấn bạn sẽ được yêu cầu bạn tắt ngay máy tính và tháo gỡ ổ cứng ra rồi đem đến nhờ các chuyên gia phục hồi dữ liệu chuyên nghiệp để giúp đỡ. Việc này sẽ khiến bạn mất chi phí cho việc khôi phục. Tuy nhiên đây là biện pháp cuối cùng mà bạn nên quan tâm khi đã ‘hết cách’
Chúc các bạn thành công ^^


