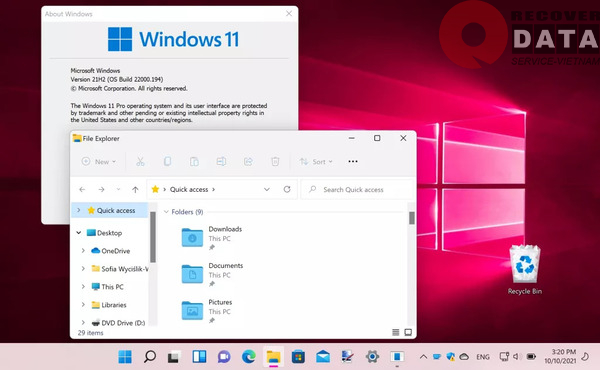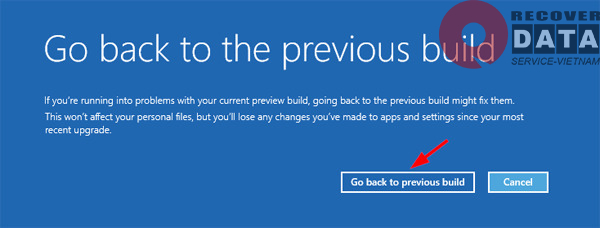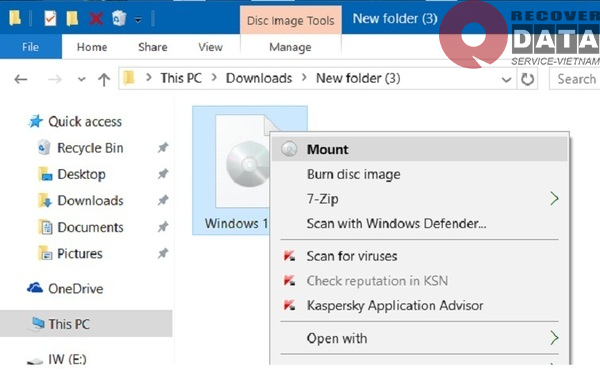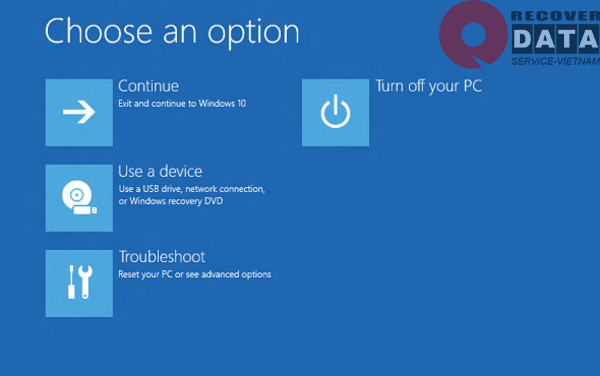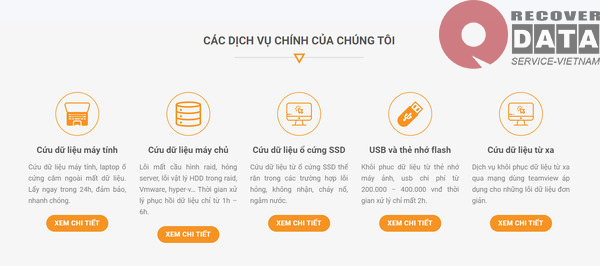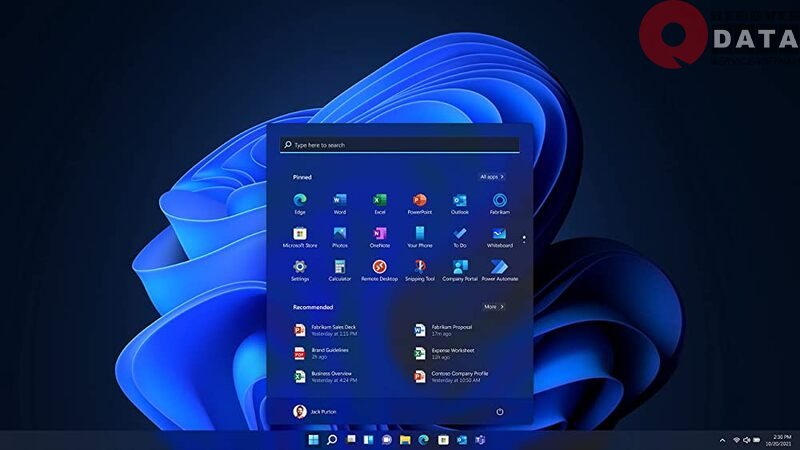Nếu bạn đã nâng cấp lên Windows 11 nhưng gặp phải các vấn đề liên quan đến hiệu suất, tương thích phần cứng, ổ đĩa, hoặc muốn sử dụng lại giao diện cũ, thì hạ xuống Windows 10 là giải pháp đơn giản và nhanh chóng. Trong bài viết này, chúng tôi sẽ chia sẻ với bạn cách hạ Win 11 xuống Win 10 làm ngay tại nhà cực kỳ đơn giản, dễ hiểu.
3 cách hạ Win 11 xuống Win 10 đơn giản
Bạn đang sử dụng Windows 11 nhưng gặp phải một số vấn đề không thể chấp nhận được? Bạn muốn hạ xuống Windows 10 để sử dụng lại giao diện cũ quen thuộc và tránh các lỗi không mong muốn? Dưới đây là 3 cách hạ Win 11 xuống Win 10 cực kỳ nhanh chóng mà không mất dữ liệu.
Hạ Win 11 xuống Win 10 trước 10 ngày không mất dữ liệu
Nếu bạn mới nâng cấp lên Windows 11 trong vòng 10 ngày, bạn có thể sử dụng tính năng “Go back” để hạ Win 11 xuống Win 10 mà không mất bất kỳ dữ liệu nào. Để làm điều này, làm theo các bước sau:
- Bước 1: Mở Settings bằng cách nhấn phím Windows + I
- Bước 2: Chọn System và sau đó chọn Recovery
- Bước 3: Chọn Get started dưới mục “Go back to the previous version of Windows 10”
- Bước 4: Chọn tài khoản đăng nhập và nhập mật khẩu
- Bước 5: Chọn lý do hạ xuống và nhấn Next
- Bước 6: Nhấn Go back to earlier build và chờ quá trình hoàn tất
Quá trình này sẽ mất vài phút để hoàn tất và khi hoàn tất, bạn sẽ thấy Windows 10 trở lại với tất cả các ứng dụng, tài liệu và cài đặt của bạn như trước khi nâng cấp lên Windows 11.
Hạ Win 11 xuống Win 10 sau 10 ngày
Nếu đã quá 10 ngày kể từ khi bạn nâng cấp lên Windows 11, quá trình hạ Win 11 xuống Win 10 quá 10 ngày sẽ phức tạp hơn một chút, tuy nhiên vẫn hoàn toàn có thể thực hiện được. Bạn cần chuẩn bị một file ISO của Windows 10 và một USB bootable để khởi động từ USB. Sau đó, làm theo các bước sau đây:
- Bước 1: Chèn USB bootable vào máy tính và khởi động từ USB
- Bước 2: Chọn ngôn ngữ và chế độ cài đặt và nhấn Next
- Bước 3: Nhấn Install now và nhập Product key nếu có
- Bước 4: Chọn bản Windows 10 cần cài đặt và nhấn Next
- Bước 5: Chọn Custom Install và chọn ổ đĩa cần cài đặt Windows 10
- Bước 6: Nhấn Next và đợi quá trình cài đặt hoàn tất
Lưu ý rằng quá trình này sẽ mất thời gian hơn so với tính năng “Go back”, và bạn sẽ cần khởi động lại máy tính nhiều lần trong quá trình này. Nhưng khi quá trình hoàn tất, bạn sẽ thấy Windows 10 trở lại với tất cả các ứng dụng, tài liệu và cài đặt của bạn như trước khi nâng cấp lên Windows 11.
Hạ Win 11 xuống Win 10 với Windows RE
Nếu bạn không thể sử dụng tính năng “Go back” hoặc Windows Rollback Feature, đồng thời lại cũng muốn hạ Win 11 xuống Win 10 không cần usb, bạn có thể sử dụng Windows Recovery Environment (Windows RE) để hạ xuống Windows 10. Quá trình này cũng không mất dữ liệu, nhưng bạn sẽ mất một số cài đặt và ứng dụng của bạn.
- Bước 1: Khởi động lại máy tính và nhấn nút F11 để truy cập Windows RE
- Bước 2: Chọn Troubleshoot > Advanced options > System Image Recovery
- Bước 3: Chọn tài khoản đăng nhập và nhập mật khẩu
- Bước 4: Chọn image của Windows 10 và nhấn Next
- Bước 5: Chọn Yes để xác nhận và bắt đầu quá trình hạ xuống
Quá trình này sẽ mất một khoảng thời gian tùy thuộc vào tốc độ của máy tính và kích thước của image của Windows 10. Bạn sẽ hạ Win 11 xuống Win 10 thành công. Nhưng khi quá trình hoàn tất, bạn sẽ thấy Windows 10 trở lại với một số cài đặt và ứng dụng của bạn đã bị xóa đi. Xem thêm: sửa máy tính uy tín tại Hà Đông.
Hạ Win 11 có mất dữ liệu không?
Các phương pháp hạ xuống Windows 10 mà chúng tôi đã giới thiệu ở trên đều giúp bạn hạ Win 11 xuống Win 10 không mất dữ liệu. Tuy nhiên, quá trình này có thể làm mất một số cài đặt và ứng dụng của bạn.
Nếu bạn không muốn mất dữ liệu và cài đặt của mình, hãy lưu ý rằng bạn nên sao lưu tất cả các tài liệu quan trọng của mình trước khi hạ Win 11 xuống Win 10. Trong một số trường hợp dữ liệu về các ứng dụng của bạn biến mất trong quá trình hạ Win, bạn có thể liên hệ tới trung tâm Cứu dữ liệu Bách Khoa để khôi phục lại dữ liệu của mình.
Đội ngũ Cứu dữ liệu Bách Khoa với hơn 15 năm kinh nghiệm sẽ hỗ trợ bạn lấy lại dữ liệu đã mất trong nhiều trường hợp. Dữ liệu đã mất của bạn, không chỉ do quá trình hạ Win mà còn do lỗi ổ cứng, lỗi hệ thống hoặc virus phá hoại đều sẽ được phục hồi nhanh chóng chỉ từ 30 phút.
Liên hệ ngay trung tâm Cứu dữ liệu Bách Khoa, hotline 1900636196 để được hỗ trợ tư vấn miễn phí 24/7.
Với sự ra mắt của Windows 11, nhiều người dùng đã nhanh chóng nâng cấp hệ điều hành của mình lên phiên bản mới nhất. Tuy nhiên, có những trường hợp người dùng muốn hạ Win vì lý do nào đó. Với những phương pháp mà chúng tôi đã giới thiệu, bạn có thể dễ dàng hạ Win 11 xuống Win 10 không mất dữ liệu hoặc chỉ mất một số cài đặt và ứng dụng. Ngoài ra, nếu bạn gặp bất kỳ vấn đề gì trong quá trình hạ xuống, hãy đừng ngần ngại để lại bình luận để chúng tôi giúp đỡ bạn.
Tuy nhiên, chúng tôi cũng muốn lưu ý rằng việc hạ Win 11 có thể không phù hợp với tất cả các trường hợp. Nếu bạn là một người dùng Windows 11 mới và còn thời gian để trải nghiệm, hãy thử sử dụng Windows 11 thêm một thời gian để xem liệu bạn có thực sự muốn hạ xuống Windows 10 hay không.
Chúng tôi hy vọng rằng bài viết này đã giúp bạn hiểu rõ hơn về cách hạ Win 11 xuống Win 10 làm ngay tại nhà. Chúc bạn thành công trong quá trình này!