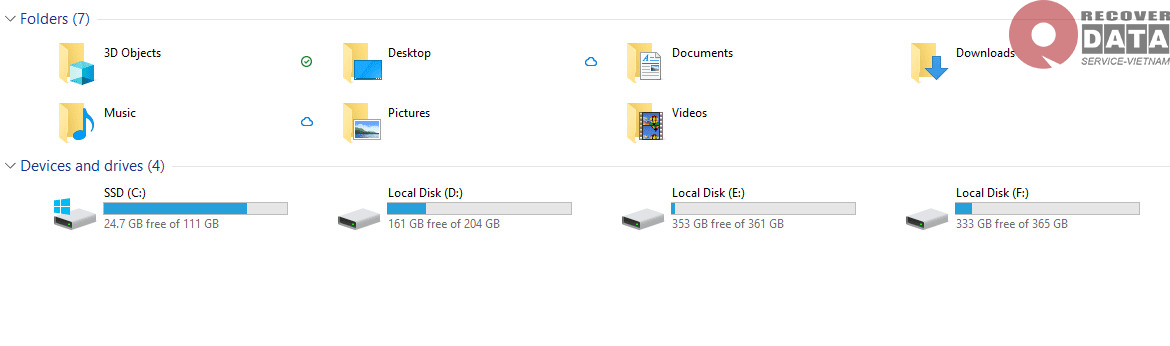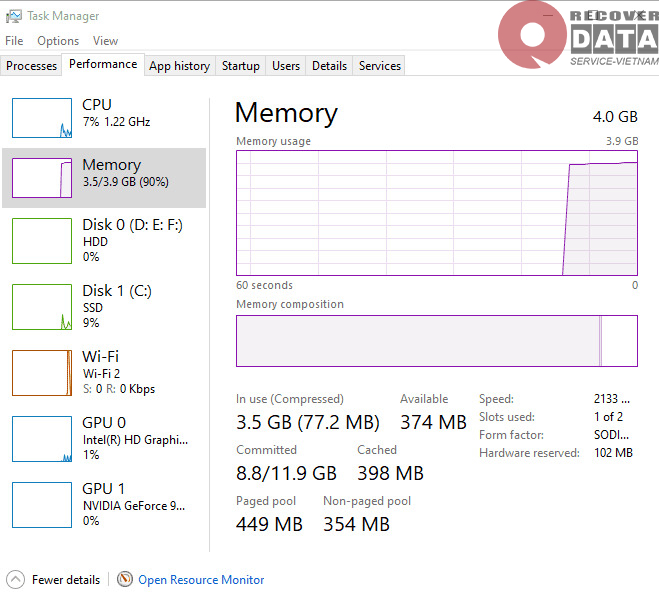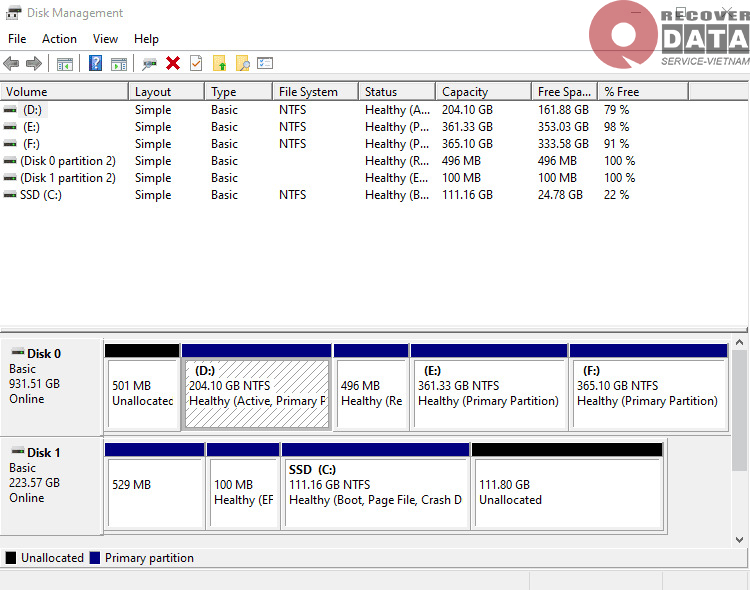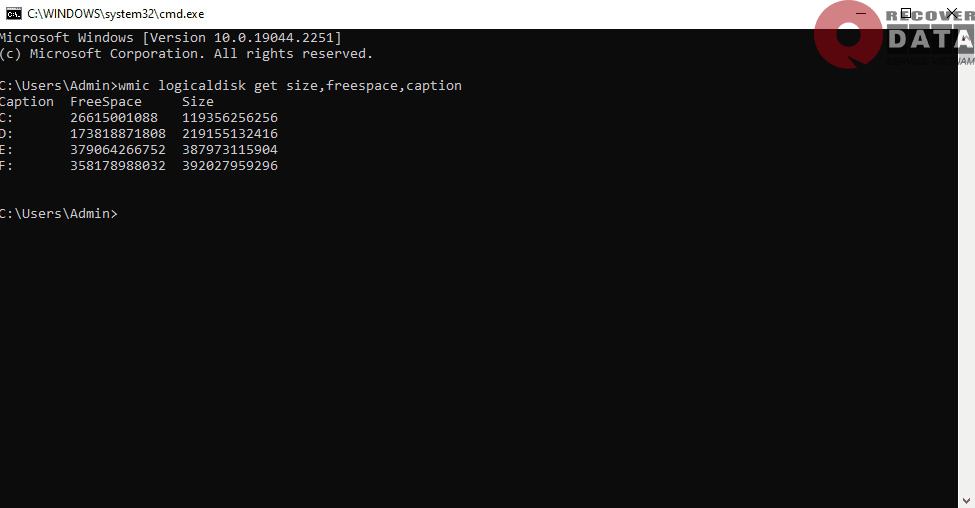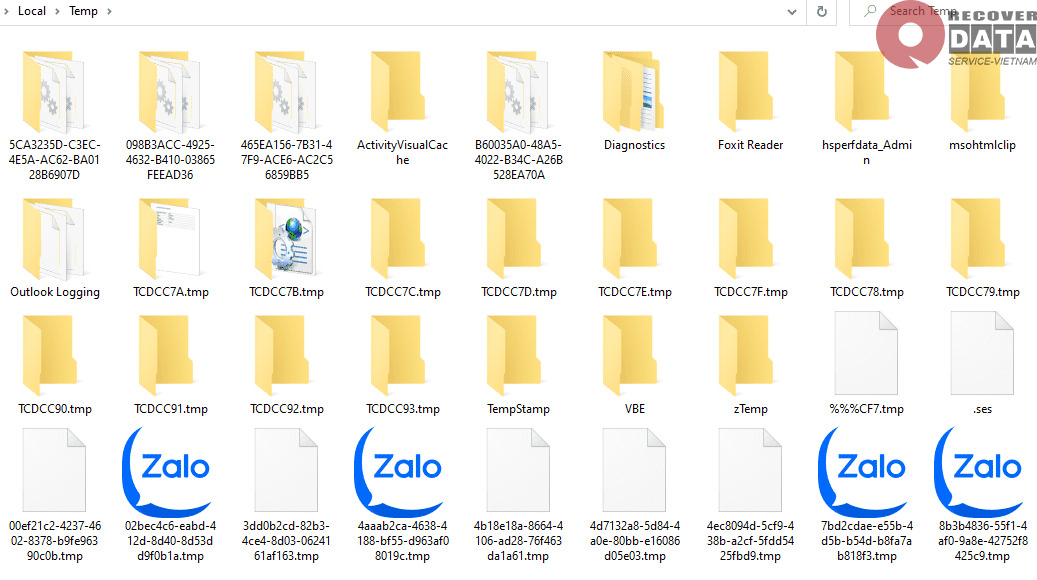Liệu trong lúc sử dụng, bạn đã biết kiểm tra dung lượng máy tính Win 10 để kiểm soát dung lượng ổ cứng và cân đối với lượng dữ liệu của bạn chưa? Xem ngay bài viết sau đây từ Cuumaytinh nhé!
Kiểm tra dung lượng máy tính Win 10 bằng This PC
Hầu như tất cả các dòng máy Windows hiện nay đều hiển thị trực tiếp dung lượng ổ cứng trong giao diện This PC (Win 10) hay My Computer (Win 8.1/8/7) mà người dùng không cần nhiều thao tác phức tạp.
Để kiểm tra dung lượng máy tính Win 10 bằng This PC, thao tác rất đơn giản như sau:
Bước 1: Mở This PC từ màn hình desktop, từ công cụ tìm kiếm Windows hoặc dùng tổ hợp phím Windows + E.
Bước 2: Bạn tìm tới mục This PC ở cột bên trái, trong giao diện đó sẽ hiển thị đầy đủ các ổ cứng trong máy tính và dung lượng của chúng.
Kiểm tra chi tiết dung lượng ổ cứng máy tính trong Properties
Trong trường hợp bạn muốn kiểm tra chi tiết lượng Byte, GB đã sử dụng và còn trống trong từng ổ cứng, bạn cần truy cập Properties.
Bước 1: Làm tới bước 2 như ở cách 1 – truy cập giao diện This PC
Bước 2: Chuột phải vào ổ cứng bạn muốn kiểm tra và chọn Properties, phần dung lượng ổ cứng sẽ được thể hiện trực quan cho bạn trong giao diện này.
Kiểm tra dung lượng ổ cứng máy tính Win 10 bằng Task Manager
Task Manager cho phép bạn kiểm tra dung lượng máy tính Win 10 theo thời gian thực và lịch sử biến động của ổ cứng. Một số dữ liệu khác như tốc độ đọc, tốc độ ghi cũng được thể hiện.
Bước 1: Chuột phải vào thanh Taskbar và chọn Task Manager
Bước 2: Tại giao diện Task Manager, chọn sang phần Performance, sau đó nhấn vào ổ cứng bạn muốn xem
Xem và kiểm tra dung lượng máy tính qua Disk Manager
Disk Manager cung cấp các thông số về chuẩn kết nối, tình trạng và lượng dung lượng còn trống trong ổ cứng.
Bước 1: Ấn tổ hợp phím Windows + R để mở hộp thoại Run.
Bước 2: Nhập từ khóa diskmgmt.msc và ấn Enter / nhấn OK để mở Disk Manager
Bước 3: Trong giao diện Disk Manager, phần trên thể hiện dung lượng từng ổ cứng, phần dưới là Disk 0 (tổng dung lượng ổ cứng trong) và Disk 1,… thể hiện dung lượng các ổ khác
Tại Disk Manager cũng thể hiện cho bạn biết phần ổ cứng an toàn, đã phân vùng và bị lỗi Unallocated để bạn chủ động khắc phục.
Kiểm tra dung lượng máy tính Win 10 trên Command Prompt
Command Prompt là một công cụ khác để bạn kiểm tra dung lượng máy tính Win 10. Thay vì GB thì kết quả dung lượng được hiển thị theo Byte.
Bước 1: Truy cập hộp thoại Run bằng tổ hợp phím Windows+ R
Bước 2: Truy cập Command Prompt bằng việc nhập cmd trong thanh Open và ấn Enter / nhấn OK
Bước 3: Nhập lệnh wmic logicaldisk get size,freespace,caption và ấn Enter để xem dung lượng
Nên để dung lượng máy tính trống bao nhiêu?
Theo Microsoft, dung lượng trống trên máy tính tối thiểu là 100MB trên bất kỳ ổ nào để phòng sự cố. Tuy nhiên với sự phát triển của thiết bị lưu trữ hiện nay, con số 100MB dường như đã quá nhỏ bé. Do vậy các chuyên gia tại Cuumaytinh khuyên bạn nên dành ra 10% dung lượng ổ cứng cho những trường hợp rủi ro.
Để tính con số 10% dung lượng, bạn chỉ cần dựa trên dung lượng tổng đã được kiểm tra dung lượng máy tính Win 10 với 5 cách như trên. Sau đó chia số đó cho 10.
Lên kế hoạch giải phóng bộ nhớ
Trước khi giúp bộ nhớ của bạn nhẹ hơn, cần kiểm tra dung lượng trên từng ổ cứng xem loại thư mục nào đang chiếm dụng nhiều nhất. Bạn có thể thực hiện bằng cách vào Windows -> Settings – > System -> Storage. Kiểm tra kỹ có thể ấn vào từng mục phân loại đó và trực tiếp xóa những mục không cần thiết.
Bạn cũng có thể xóa bớt những thư mục không cần thiết trong Recycle Bin. Hoặc bạn có thể xóa bớt những thư mục rác, file cache bằng các thao tác sau:
Bước 1: Mở hộp thoại Run, nhập %temp% và ấn Enter
Bước 2: Trong giao diện Temp đa số là file rác hoặc file tạm trên các tiến trình đã và đang chạy. Bạn nên xóa toàn bộ những file có thể đi.
Hy vọng những gợi ý vừa rồi từ Cuumaytinh sẽ giúp ích bạn trong việc kiểm tra dung lượng máy tính Win 10 cũng như tính toán dung lượng sử dụng hợp lý. Ngoài ra, bạn có thể tìm thấy những mẹo hay cho dữ liệu máy tính TẠI ĐÂY.