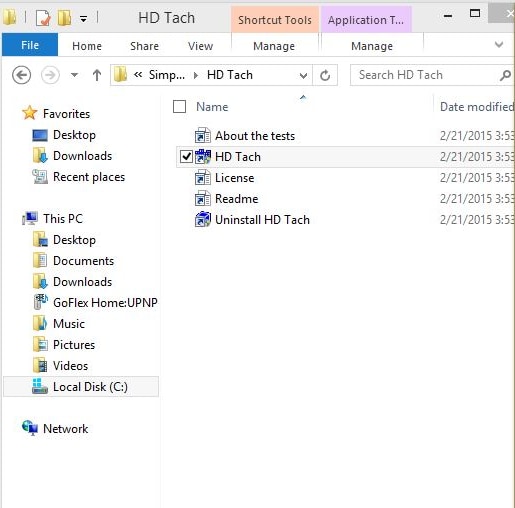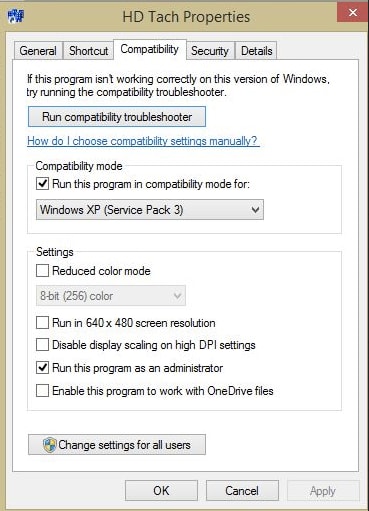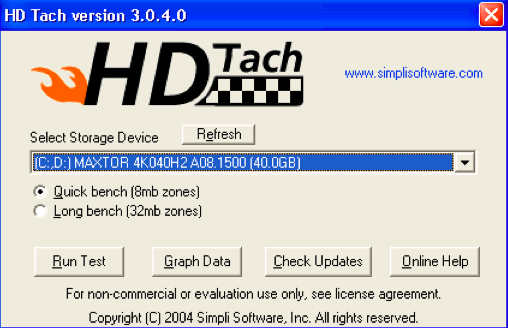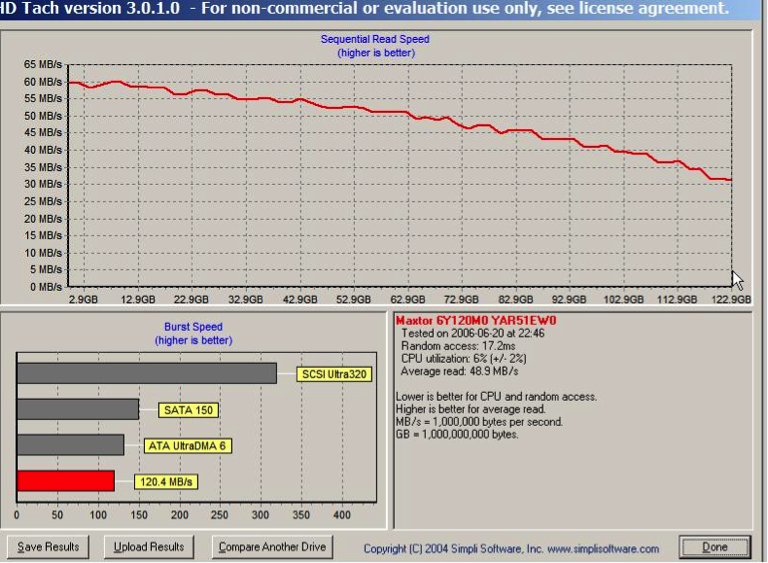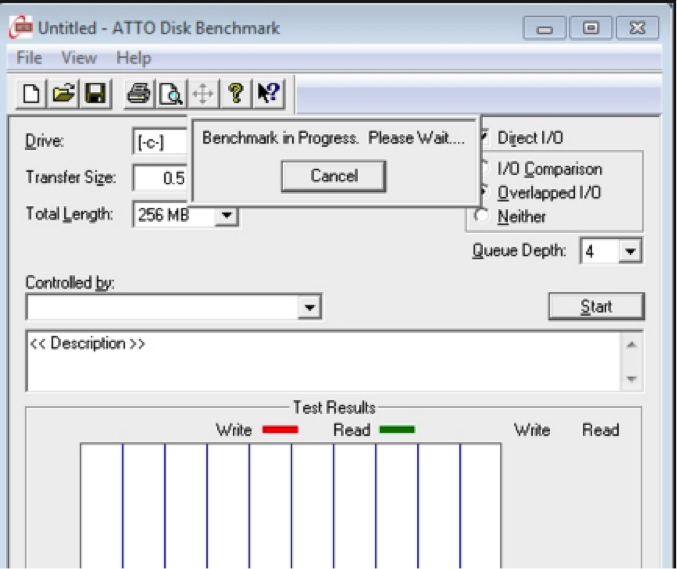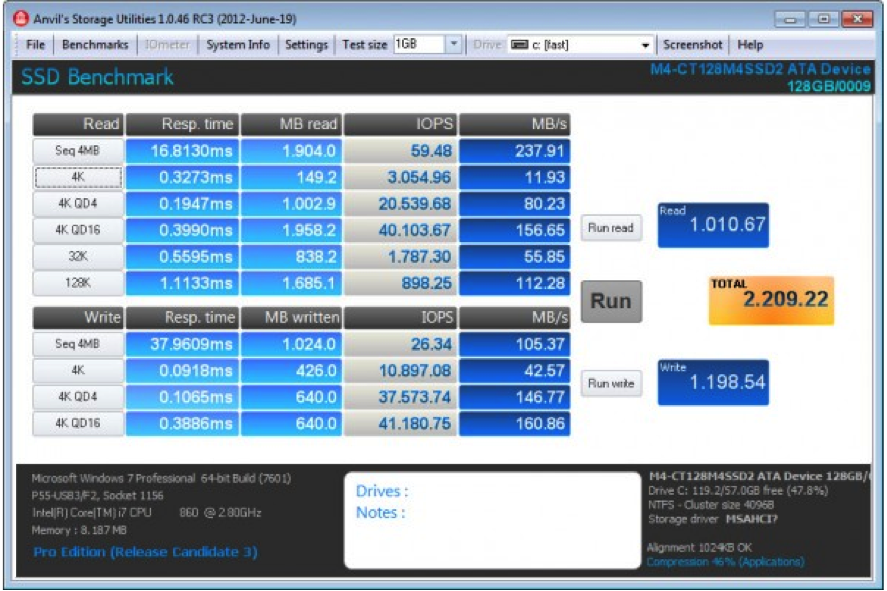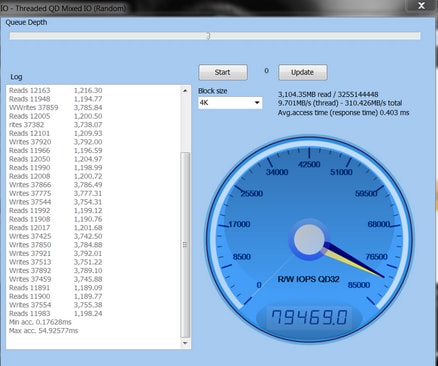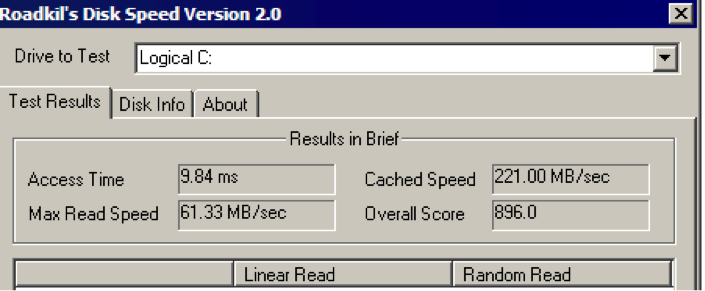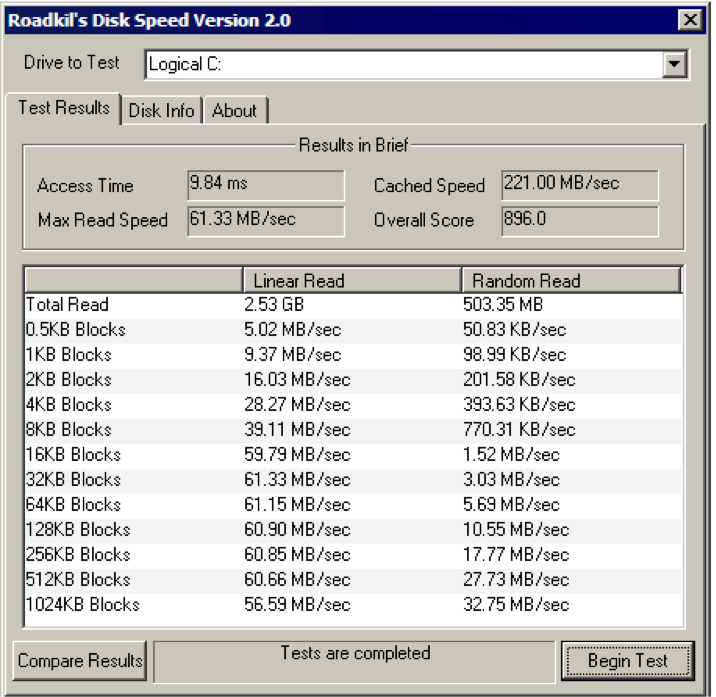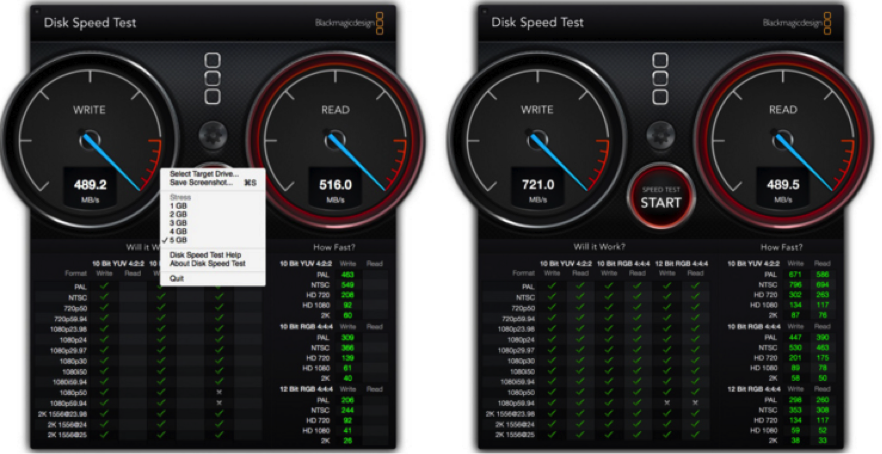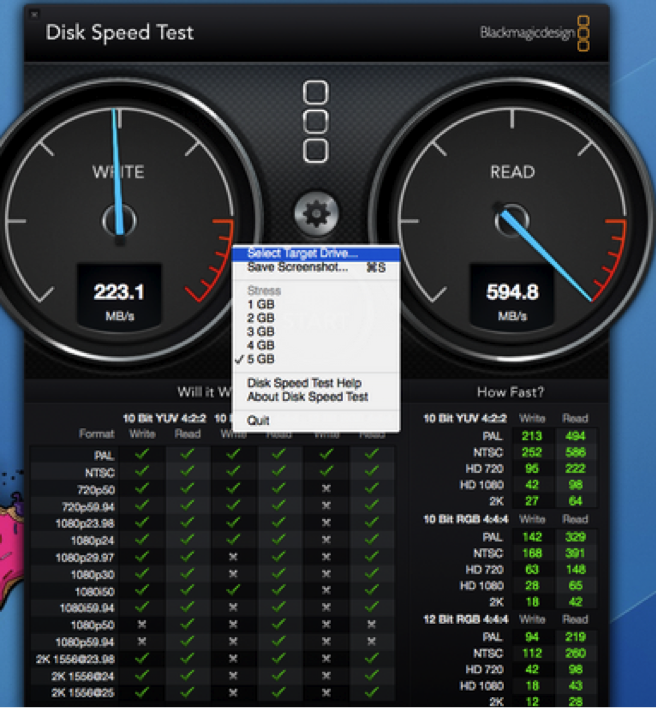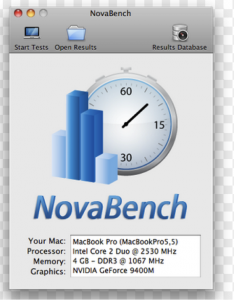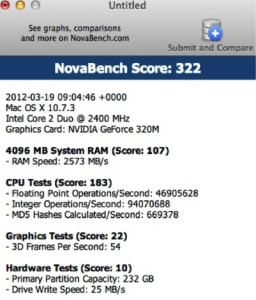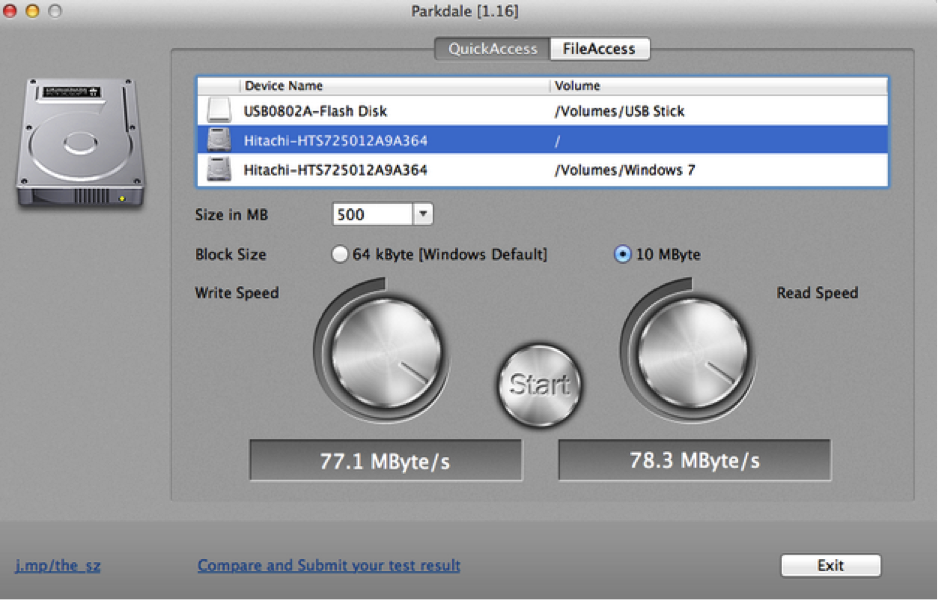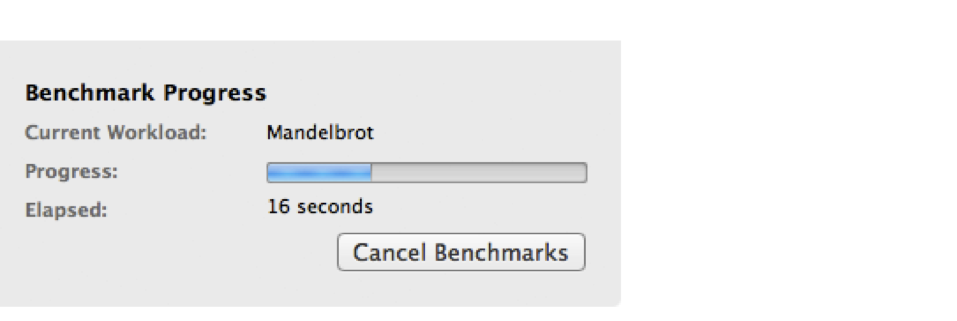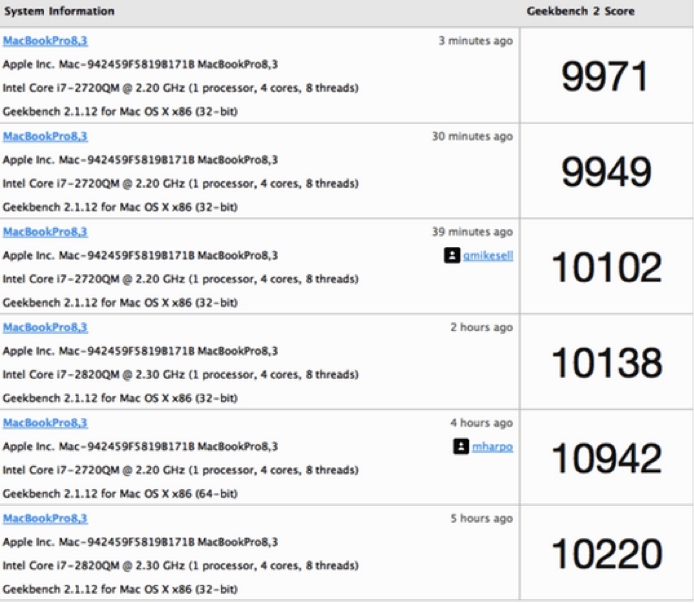Bạn có muốn thực hiện kiểm tra tốc độ ổ cứng cho Windows hoặc Mac của mình không? Có thể bạn đang tự hỏi công cụ kiểm tra tốc độ ổ cứng nào tốt nhất cho máy Mac hoặc Windows của bạn. Dưới đây là lựa chọn phần mềm hàng đầu để kiểm tra tốc độ ổ cứng của bạn. Cùng chúng tôi đi xem những phần mềm giúp bạn kiểm tra tốc độ ổ đĩa cứng của Windows, Mac qua bài viết nhé.
TOP phần mềm kiểm tra tốc độ ổ cứng cho Windows
1. HD Tach
Các tính năng chính của máy kiểm tra ổ cứng này bao gồm:
- Nó đọc từ tất cả các khu vực trong ổ cứng
- Cung cấp báo cáo tốc độ trung bình
- Nó ghi lại tốc độ đọc vào một tệp văn bản để tải trong một bảng tính
- Thực hiện các lần đọc tuần tự cũng như ngẫu nhiên
- Nó cũng kiểm tra tốc độ bùng nổ của ổ đĩa
Sử dụng HD Tach để kiểm tra tốc độ ổ cứng như thế nào?
1. Tải xuống ứng dụng và cài đặt nó vào thiết bị của bạn tại đây
2. Mở thư mục cài đặt rồi nhấp chuột phải vào HD Tach
3. Trên tab Tương thích, chọn Windows XP (Gói Dịch vụ 3), sau đó bấm Chạy chương trình này với tư cách quản trị viên
4. Chạy ứng dụng và bấm chạy thử nghiệm
5. Khi quá trình kiểm tra hoàn tất, bạn sẽ thấy màn hình xuất hiện theo cách này
2. ATTO Disk Benchmark
Các tính năng của máy kiểm tra tốc độ đĩa cứng ATTO bao gồm:
- Nó có thể truyền kích thước lên đến 64 MB và độ dài lên đến 32 GB
- Hỗ trợ I / O chồng chéo
- Chế độ thời gian của nó cung cấp chỗ cho thử nghiệm liên tục
- Nó hỗ trợ một số độ sâu hàng đợi
Cách sử dụng ATTO Disk Benchmark để kiểm tra tốc độ ổ cứng trên Windows?
1. Tải xuống trình kiểm tra tốc độ ổ cứng và cài đặt nó
2. Chạy Benchmark.exe
3. Chọn ổ đĩa và nhấn Start
4. Chờ cho quá trình kiểm tra hoàn thành sau đó kiểm tra kết quả
3. Anvil’s Storage Utilities
Các tính năng của bài kiểm tra tốc độ ổ cứng của Anvil bao gồm
- Thực hiện các bài kiểm tra đọc / ghi hoàn chỉnh bằng cách sử dụng các hoạt động ngẫu nhiên và tuần tự
- Cung cấp một tập hợp đầy đủ các kết quả bao gồm thời gian phản hồi
- Nó đi kèm với ba bài kiểm tra IOPS
Làm thế nào để sử dụng Anvil’s Storage Utilities để kiểm tra tốc độ ổ cứng?
1. Tải xuống trình kiểm tra tốc độ ổ cứng này tại đây và cài đặt nó vào thiết bị của bạn.
2. Giải nén ứng dụng. Nó sẽ phát hiện và hiển thị thông tin liên quan đến máy tính trong giao diện của nó
3. Kiểm tra cài đặt để đảm bảo rằng mọi thứ được định cấu hình chính xác.
4. Bấm bắt đầu để quá trình kiểm tra bắt đầu.
4. Kiểm tra tốc độ roadkill
Các tính năng của bài kiểm tra tốc độ ổ cứng RoadKil bao gồm:
– Cung cấp thông tin chi tiết về tốc độ ổ đĩa của bạn có thể truyền dữ liệu
– Cho phép bạn so sánh các tốc độ ổ đĩa khác nhau
Làm thế nào để sử dụng phần mềm để kiểm tra tốc độ ổ cứng của bạn?
Việc sử dụng ứng dụng này rất dễ hiểu.
1. Tải xuống tại http://www.roadkil.net/program.php?ProgramID=13 và cài đặt ứng dụng.
2. Chạy chương trình và chọn đĩa cần kiểm tra
3. Nhấn vào bắt đầu kiểm tra và đợi nó hoàn thành.
Top 4 ứng dụng kiểm tra tốc độ ổ cứng cho Mac
1. Kiểm tra tốc độ ổ cứng trên Mac bằng BlackMagic Disk Speed Test
Các tính năng:
- Yêu cầu một số cài đặt đơn giản
- Tương thích với OS X 10.10 Yosemite
- Nó hiển thị tốc độ ghi / đọc tính bằng MB / giây
Cách dùng BlackMagic Disk Speed Test để kiểm tra tốc độ ổ cứng trên Mac
- Tải xuống ứng dụng tại http://www.macupdate.com/app/mac/38019/blackmagic-disk-speed-test và cài đặt
- Nó chỉ là một bước đơn giản. Nhấp vào nút Bắt đầu và ứng dụng sẽ viết kiểm tra ổ đĩa của bạn.
- Để truy cập tệp, hãy sử dụng menu Tệp và Ứng suất để chọn đúng ổ cứng cần kiểm tra.
2. NovaBench
Đặc điểm:
- Đi kèm với các bài kiểm tra tốc độ đồ họa 3D
- Kiểm tra tốc độ số học dấu phẩy động của CPU
- Kiểm tra tốc độ ghi của ổ cứng đã chọn hoặc ổ cứng chính
Cách kiểm tra tốc độ ổ cứng bằng NovaBench
- Tải ứng dụng NovaBench xuống máy Mac của bạn https://novabench.com/
- Khởi động chương trình
- Đóng tất cả các ứng dụng khác trước khi bạn chạy kiểm tra tốc độ.
- Chạy quá trình kiểm tra Tốc độ. Đi tới Kiểm tra >> Chạy Tất cả Kiểm tra
- Khi nó được hoàn thành, bạn sẽ nhận được một cái gì đó như thế này:
3. Parkdale
Các tính năng:
- Truyền được đo bằng kb / s hoặc MB / s
- Đo tốc độ của đĩa cứng, máy chủ mạng và thiết bị Cd Rom
- Có 3 chế độ khác nhau; FileAccess, QuickAccess và BlockAccess
- Nó có sẵn cho cả Mac và Windows
Cách sử dụng Parkdale để kiểm tra tốc độ cho MAC
- Tải xuống ứng dụng từ http://run.to/sz và cài đặt
- Chạy lên, chọn ổ đĩa và chọn một trong ba chế độ mà bạn muốn sử dụng để kiểm tra tốc độ ổ cứng.
- Nhấp vào bắt đầu và để quá trình chạy
4. Geekbench
Đây là công cụ kiểm tra tốc độ đĩa cứng với đặc trưng:
- Điểm chuẩn: Đo tốc độ và hiệu suất
- Nó đo lường cách máy tính của bạn quản lý các tác vụ và ứng dụng.
- Nó quyết định sự ổn định của hệ thống máy tính.
- Nó có thể thực hiện kiểm tra tốc độ ổ cứng gắn ngoài.
- Nó hỗ trợ Mac, Windows, Linux, iOS và Android.
Kiểm tra tốc độ ổ cứng bằng Geekbench: Để kiểm tra tốc độ đọc ghi ổ cứng bằng Geekbench chỉ cần làm theo các bước đơn giản sau
- Tải Geekbench vào thiết bị của bạn từ http://www.primatelabs.com/geekbench/ và cài đặt.
- Chuyển tất cả các ứng dụng trên máy tính của bạn để đạt được kết quả tối đa.
- Khởi chạy ứng dụng Geekbench
- Nhấp vào Chạy điểm chuẩn. Nếu bạn đang sử dụng phiên bản dùng thử miễn phí thì bạn sẽ bị giới hạn ở chế độ 32 bit. Nếu bạn mua nó thì bạn có thể sử dụng chế độ 64 bit.
- Khi quá trình hoàn tất, bạn sẽ thấy kết quả của mình như trong hình bên dưới.
Bài viết trên giới thiệu một số phần mềm kiểm tra tốc độ ổ cứng cho Windows, Mac giúp bạn kiểm tra và đưa ra nhưng phương án khắc phục nhanh khi chẳng may gặp lỗi. Nếu bạn còn bất kỳ thắc mắc nào vui lòng liên hệ ngay với trung tâm khôi phục dữ liệu Bách Khoa để được giải đáp và tư vấn miễn phí nhé.