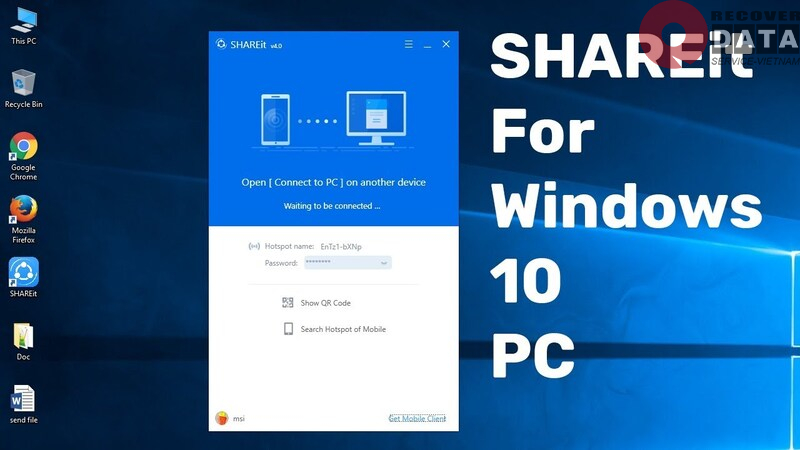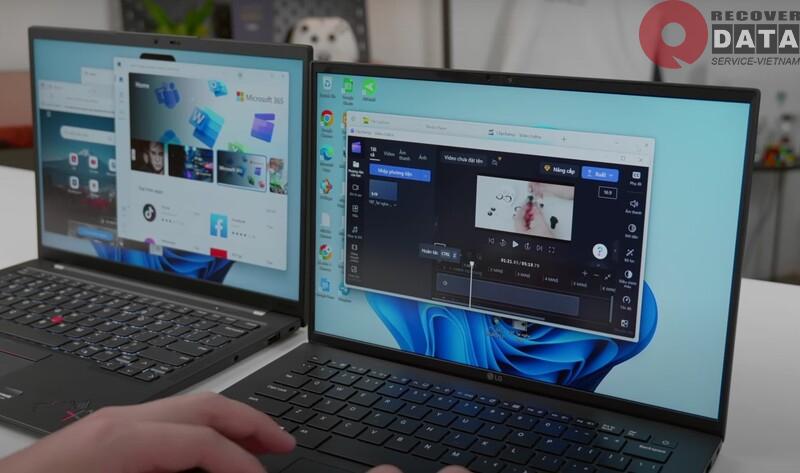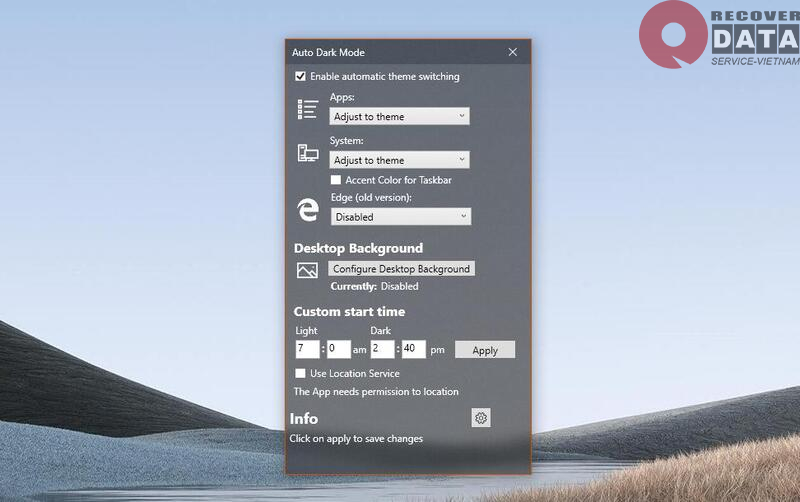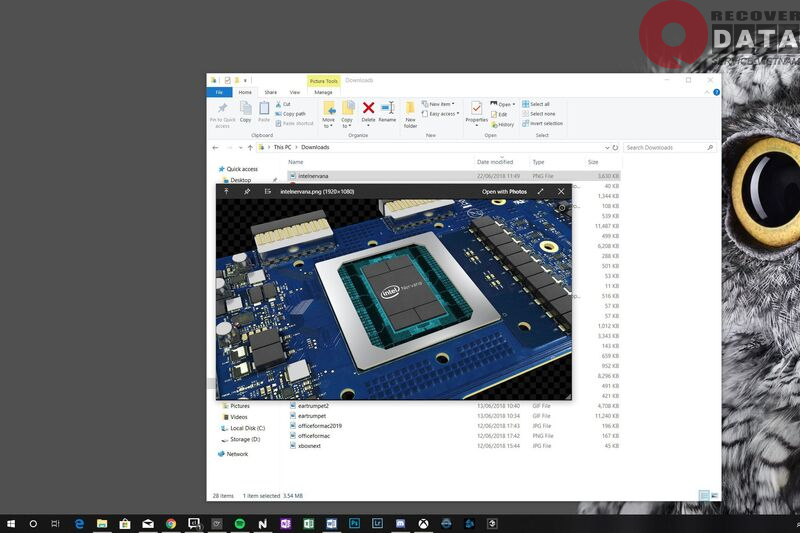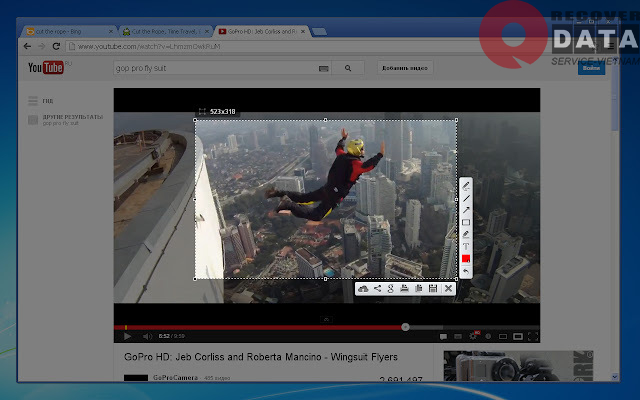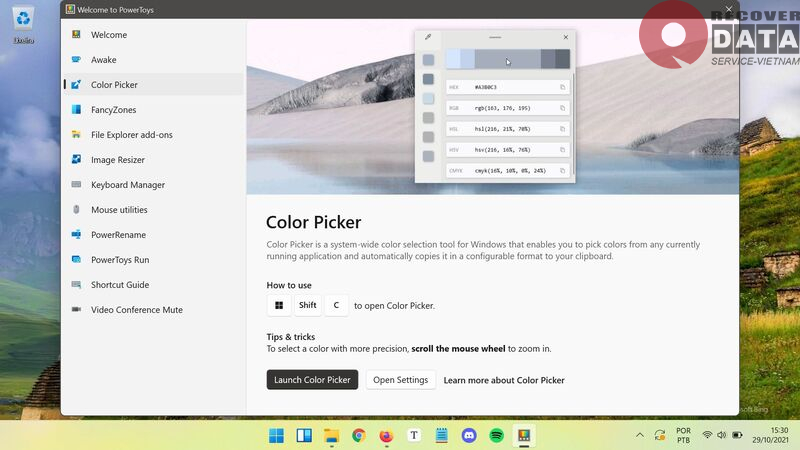Đã có bao giờ trong khi sử dụng máy tính Windows, bạn cảm thấy bất tiện vì một thao tác nào đó. Bạn phải dùng chuột khá nhiều trong khi một tay còn lại cùng bàn phím đang rất rảnh rỗi. Hoặc bạn muốn cá nhân hóa chiếc máy tính của mình, thêm vào đó những tiện ích để công việc dễ dàng hơn. Hãy tham khảo những ứng dụng tối ưu hóa Windows 11 hữu ích dưới đây nhé.
SHAREit – truyền dữ liệu Windows cực nhanh
SHAREit là công cụ truyền dữ liệu tuyệt vời giữa máy tính Windows của bạn với các thiết bị khác. Tốc độ truyền dữ liệu trên ứng dụng này vô cùng nhanh, trung bình gần 30MB/s và tối đa là 42MB/s. Đây sẽ là gợi ý hay để bạn truyền files, tệp tin giữa hai máy tính Windows, hay máy tính Windows và điện thoại mà không cần qua phần mềm lưu trữ trung gian.
Về tốc độ, SHAREit được đánh giá ngang ngửa với AirDrop. Và tính ổn định của phần mềm này sẽ tốt hơn Nearby Share.
Bạn có thể truy cập website https://shareit.ushareit.com/ để tải xuống và trải nghiệm phần mềm SHAREit.
SHAREit còn hỗ trợ trình tải xuống video và ảnh từ hơn 100 trang web. Chất lượng files tải về được giữ nguyên bản gốc. Ngoài ra ứng dụng này còn có thêm tính năng chuyển video thành MP3, quản lý các tệp đã truyền và có thể là một trình phát nhạc khi cần.
United Sets – gộp các cửa sổ vào làm một
Nếu bạn là người dùng Windows 11 chắc cũng đã biết File Explorer hiện đã hỗ trợ mở tab tương tự như trình duyệt. Còn với United Sets, bạn có thể quản lý và gộp tất cả các tab đang chạy, bao gồm cả trình duyệt, File Explorer và các ứng dụng khác. Tên các tab là tên các ứng dụng hoặc các phần nhỏ trong đó.
Hiện tại United Sets đã có mặt trên Microsoft Store. Bạn hãy truy cập vào cửa hàng này hoặc tại đây để trải nghiệm.
Để biến cửa sổ ứng dụng thành 1 tab trong United Sets, bạn hãy làm theo các bước sau:
- Bước 1: Tại cửa sổ United Sets, bạn tạo một tab mới.
- Bước 2: Bạn bấm giữ phím tab và rê con trỏ chuột tới cửa sổ mong muốn. Khi đó cửa sổ này sẽ tự động di chuyển vào United Sets
Khi bạn không muốn gộp tab đó vào chung cửa sổ, hãy làm theo các bước:
- Cách 1: Bấm nút X cạnh cửa sổ ứng dụng đó.
- Cách 2: Nhấn giữ chuột và kéo tab đó ra ngoài.
Lưu ý, phần mềm tối ưu hóa Windows 11 United Sets không hỗ trợ các ứng dụng UWP
Auto Dark Mode – cài Dark mode tự động
Một phần mềm tối ưu hóa Windows 11 tưởng chừng như thừa thãi nhưng lại hữu ích là Auto Dark Mode. Tại phần Settings của Windows 11, nếu bạn muốn bật hay tắt dark mode thì sẽ phải thực hiện thủ công.
Tuy nhiên với Auto Dark Mode, bạn có thể cài giờ tự động. Ví dụ như từ 18 giờ tối đến 6 giờ sáng là dark mode, thời gian còn lại trong ngày là light mode. Hoặc bạn có thể để phần mềm điều chỉnh theo thời tiết.
Auto Dark Mode đã có mặt trên Microsoft Store và hoàn toàn miễn phí. Trải nghiệm ngay tại đường link này nhé.
Quick Look – xem trước file tiện lợi
Xem trước tệp hay thư mục siêu nhanh với Quick Look. Ứng dụng tối ưu hóa Windows 11 này giúp bạn không phải mất thời gian chờ mở file như thông thường nữa. Trong trường hợp máy có hiệu năng tốt thì sự chênh lệch này không đáng kể. Tuy nhiên trên những chiếc máy tính đã cũ, chỉ 1 – 2 giây khác biệt thôi cũng sẽ đem lại trải nghiệm sử dụng tốt hơn cho bạn.
Trải nghiệm Quick Look miễn phí qua Microsoft Store hoặc đường link https://apps.microsoft.com/store/detail/quicklook/9NV4BS3L1H4S
Để sử dụng Quick Look, bạn chỉ cần nhấp chuột vào file kèm nhấn dấu cách là đã có thể xem trước dữ liệu bên trong.
LightShot – chụp ảnh màn hình dễ dàng
Máy tính Windows luôn có chế độ chụp ảnh màn hình thông qua phím Prt Sc. Bất lợi của tính năng này là bạn chỉ có thể chụp toàn bộ các phần màn hình mà không thể tùy chỉnh ngay lập tức. Bên cạnh đó việc lưu ảnh cũng khá phức tạp.
Lightshot sẽ giải quyết tốt tất cả vấn đề đó cho bạn. Ứng dụng tối ưu hóa Windows 11 này sẽ giúp bạn tiết kiệm rất nhiều thời gian chỉnh sửa và lưu trữ ảnh chụp màn hình chỉ bằng các phím tắt.
Trải nghiệm Lightshot tại https://app.prntscr.com/en/index.html
Bạn hãy chủ động cài đặt phím tắt chụp cho Lightshot. Mặc định sẽ chính là Prt Sc. Tuy nhiên với một số laptop “đóng khung” phím này với chức năng chụp ảnh mặc định, bạn sẽ cần cài sang phím khác.
Khi chụp với Lightshot, màn hình sẽ xuất hiện lớp phủ mờ. Bạn hãy kéo giữ chuột để chọn vùng chụp ưng ý. Tiếp theo có khá nhiều lựa chọn như lưu vào máy, sao chép, in, chia sẻ hoặc tìm kiếm hình ảnh này trên internet.
Power Toys – “Control Panel” mở rộng
Power Toys xứng đáng là công cụ “must have” nếu bạn đang muốn tối ưu hóa Windows 11 toàn diện. Vì được phát triển bởi chính Microsoft nên phần mềm này rất thân thiện với Windows, có giao diện tương đồng với Win 11. Việc sử dụng phần mềm không gây ảnh hưởng tới hiệu năng chung của máy.
Trải nghiệm nay Power Toys tại: https://learn.microsoft.com/en-us/windows/powertoys/
Thanh Menu của Power Toys sẽ cho bạn liên tưởng đến công cụ Control Panel quen thuộc.
- Tính năng đầu tiên là Always On Top – giữ một cửa sổ bất kì luôn hiện ở phía trước ngay cả khi chuyển đổi cửa sổ.
- Awake là tính năng giữ màn hình luôn sáng mà không cần điều chỉnh trên thanh menu.
- Color Picker cho phép bạn lấy một màu bất kì làm màu hệ thống ngoài bộ màu cơ bản.
- File Explorer add-ons khá tương đồng với ứng dụng Quick Look khi cho phép xem trước các tệp của bạn.
Đó mới chỉ là 4 tính năng ở vị trí đầu của Power Toys. Ngoài ra ứng dụng còn cung cấp cho bạn nhiều công cụ khác như tạo thanh tìm kiếm, điều chỉnh kích thước ảnh, đổi tên files hàng loạt, chỉnh phím tắt bàn phím, chỉnh chuột,….
Trên đây là 6 phần mềm tối ưu hóa Windows 11 cực kì hữu ích giúp bạn tăng tốc công việc nhanh hơn. Bạn muốn chúng tôi đề cập đến chủ đề nào tiếp theo? Hãy để lại bình luận phía dưới nhé.