Phần mềm Ultra Defrag giúp chống phân mảng và làm tăng tốc độ windows
Phân mảnh ổ đĩa máy tính là tình trạng không thể tránh khỏi khi sử dụng máy tính, khiến cho tốc độ truy xuất dữ liệu bị ảnh hưởng, kéo theo tình trạng máy tính bị ì ạch. Ultra Defrag là phần mềm hữu hiệu được ra đời để xử lý vấn đề này.
Sau một thời gian dài sử dụng máy tính sẽ xảy ra tình trạng ổ đĩa máy tính bị phân mảnh, khiến cho các dữ liệu trên ổ đĩa bị sắp xếp lộn xộn, dẫn đến tình trạng tốc độ truy xuất dữ liệu bị ảnh hưởng, làm ì ạch cả hệ thống.
Nói một cách đơn giản, phân mảnh ổ đĩa giống như một căn phòng lộn xộn với nhiều đồ đạc sắp xếp không có trật tự, do vậy khi bạn cần tìm một đồ vật (truy xuất dữ liệu) sẽ khó khăn và mất nhiều thời gian hơn.
Ultra Defrag là phần mềm miễn phí thực hiện chức năng chống phân mảnh ổ đĩa một cách hiệu quả, giúp dữ liệu trên ổ cứng sắp xếp một cách trật tự, từ đó truy xuất dữ liệu trên ổ cứng đơn giản và nhanh chóng hơn.
Ưu điểm nổi bật nhất của Ultra Defrag là có giao diện đơn giản, dễ sử dụng và đặc biệt hỗ trợ hoàn toàn tiếng Việt, giúp người dùng thuận tiện hơn khi sử dụng.
Download phần mềm miễn phí tại đây (phiên bản dành cho Windows 32-bit) hoặc tại đây (Phiên bản dành cho Windows 64-bit)
Trong quá trình cài đặt, đến bước xuất hiện hộp thoại chọn ngôn ngữ sử dụng (như hình minh họa bên dưới), bạn nhấn chọn “Vietnamese” trước khi nhấn Install để thiết lập tiếng Việt làm ngôn ngữ mặc định cho phần mềm.
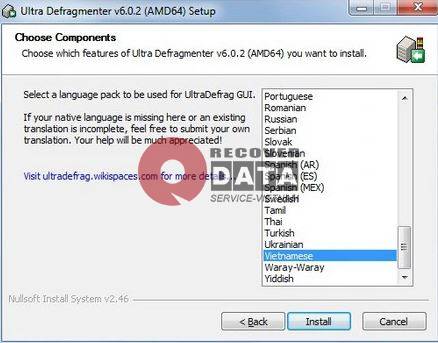
Sau khi hoàn tất quá trình cài đặt, phần mềm sẽ có giao diện hoàn toàn bằng tiếng Việt, giúp người dùng dễ dàng và thuận tiện hơn rất nhiều trong việc sử dụng.
Lưu ý: trong trường hợp giao diện phần mềm vẫn chưa có tiếng Việt, bạn chọn “Settings -> Languages” từ menu của phần mềm, sau đó chọn “Vietnamese” từ danh sách hiện ra.
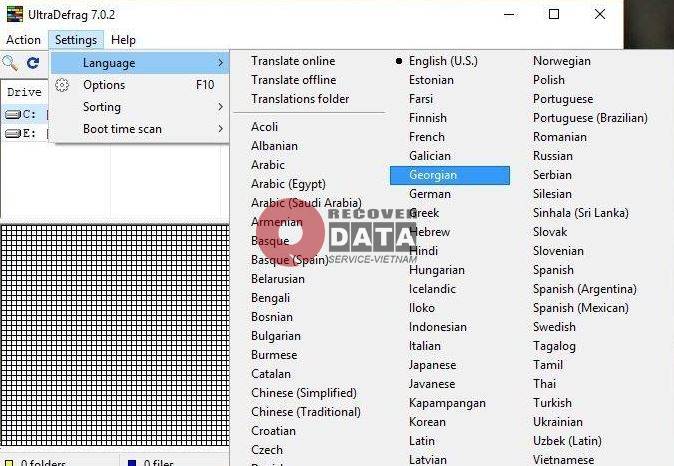
Từ giao diện chính, phần mềm sẽ liệt kê danh sách các phân vùng ổ cứng có trên hệ thống và các thông tin liên quan như tổng dung lượng, dung lượng trống…
Để kiểm tra mức độ phân mảnh của một phân vùng ổ cứng, bạn chọn phần vùng cần kiểm tra từ danh sách, sau đó nhấn “Tháo tác -> Phân tích” từ menu của phần mềm, hoặc nhấn vào biểu tượng chiếc kính lúp. Quá trình sẽ bắt đầu phân tích phân vùng ổ đĩa để đưa ra mức độ phân mảnh của phần mềm.
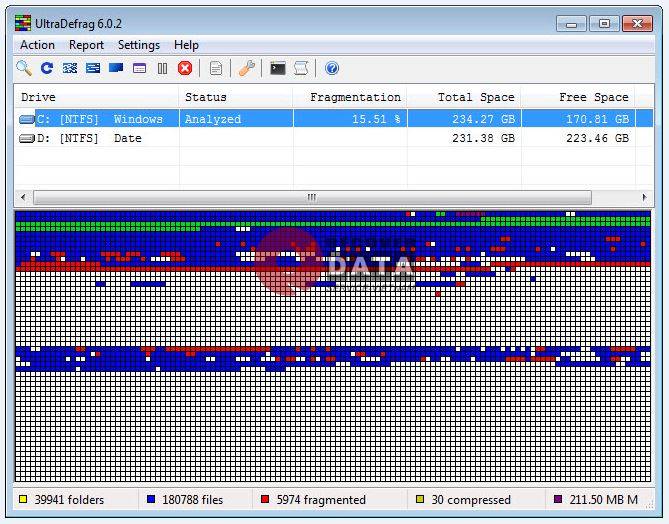
Sau khi đã có kết quả phân tích, người dùng có thể quyết định có nên thực hiện chống phân mảnh ổ đĩa hay không. Nếu mức độ phân mảnh không quá lớn thì chưa cần thiết thực hiện điều này.
Để tiến hành chống phân mảnh ổ đĩa, Ultra Defrag cung cấp cho người dùng 3 chế độ chống phân mảnh khác nhau, bao gồm:
– Chống phân mảnh: đây là chế độ chống phân mảnh thông thường, quá trình này sẽ tự động di chuyển các file bị phân mảnh đến vị trí có dung lượng trống của ổ đĩa rồi ghép nối chúng lại với nhau.
– Tối ưu hóa nhanh: quá trình này thực hiện chức năng chống phân mảnh tương tự, nhưng thời gian diễn ra ngắn gọn hơn và hiệu quả chống phân mảnh đạt được không quá cao.
– Tối ưu hóa toàn bộ: quá trình diễn ra mất nhiều thời gian nhất, nhưng khả năng chống phân mảnh đạt hiệu quả cao nhất.
Tùy thuộc vào mức độ chống phân mảnh của phân vùng ổ đĩa để bạn chọn chế độ phù hợp. Nếu mức độ chống phân mảnh không quá lớn (<30%) thì bạn có thể sử dụng chức năng “tối ưu hóa nhanh”, ngược lại, nếu mức độ chống phân mảnh quá lớn, bạn nên sử dụng chức năng “tối ưu hóa toàn bộ”.
Chọn các chức năng chống phân mảnh ở menu “Thao tác”, hoặc trên thanh công cụ của phần mềm.
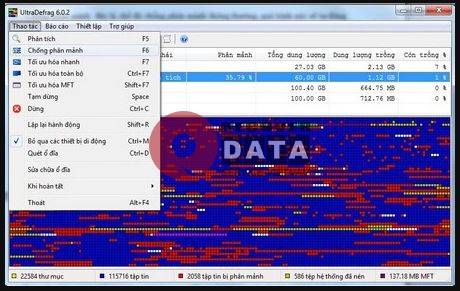
Sau khi hoàn tất quá trình chống phân mảnh, bạn sử dụng lại chức năng “Phân tích” để kiểm tra mức độ chống phân mảnh xem đã được cải thiện mức độ chống phân mảnh hay chưa để biết được hiệu quả của phần mềm.
Một tính năng tối ưu hóa khá hữu dụng của Ultra Defrag là “Tối ưu hóa MFT”. MFT (Master File Table) là trường siêu dữ liệu trên các phân vùng ổ đĩa định dạng NTFS (phần lớn ổ đĩa ngày nay đều có định dạng này) dùng để chứa thông tin về dữ liệu và các file hệ thống có trene phân vùng ổ đĩa. Việc thực hiện tối ưu MFT trên phân vùng ổ đĩa sẽ giúp hạn chế tình trạng phân mảnh ổ đĩa trong tương lai.
Để sử dụng chức năng “Tối ưu hóa MFT”, bạn chọn phân vùng cần thực hiện từ danh sách, sau đó chọn “Thao tác -> Tối ưu hóa MFT” từ trên menu của phần mềm.
Lưu ý: quá trình chống phân mảnh ổ đĩa thường mất khá nhiều thời gian. Do vậy Ultra Defrag có cung cấp chức năng cho phép tự động tắt máy tính sau khi quá trình kết thúc. Để sử dụng chức năng này, bạn chọn “Thao tác -> Khi hoàn tất” từ menu của phần mềm. Với chức năng này, bạn có thể thực hiện chống phân mảnh ổ đĩa qua đêm và máy tính sẽ tự động tắt sau khi hoàn thành.
Quét và sửa lỗi ổ đĩa
Ngoài chức năng chống phân mảnh cho các phân vùng ổ đĩa, Ultra Defrag còn trang bị chức năng cho phép quét và kiểm tra lỗi trên các phân vùng ổ đĩa.
Để sử dụng chức năng này, chọn ổ đĩa từ danh sách phân vùng, sau đó chọn “Thao tác -> Sửa chữa ổ đĩa”, lập tức lệnh “Chkdsk” của Windows sẽ được kích hoạt để tự động quét và kiểm tra các lỗi có trên ổ đĩa hay không. Nếu có, quá trình này sẽ tự động khắc phục các lỗi được phát hiện ra.
