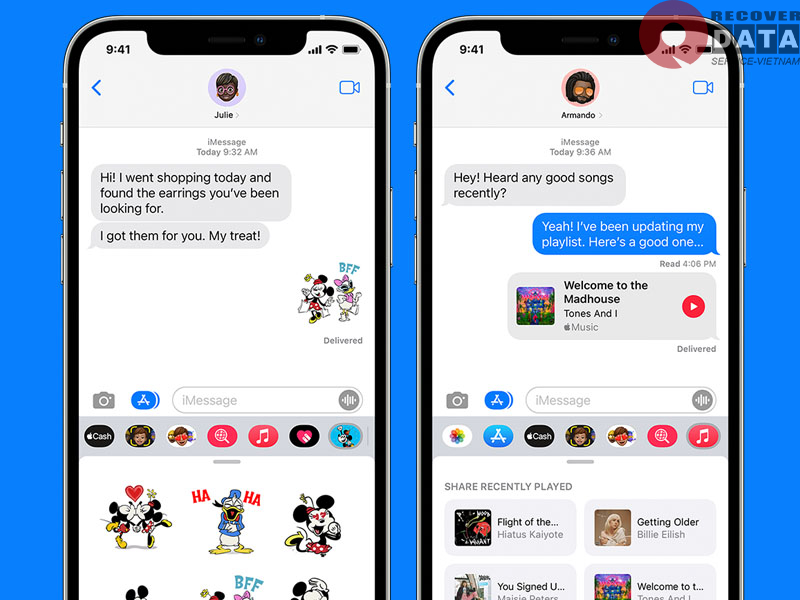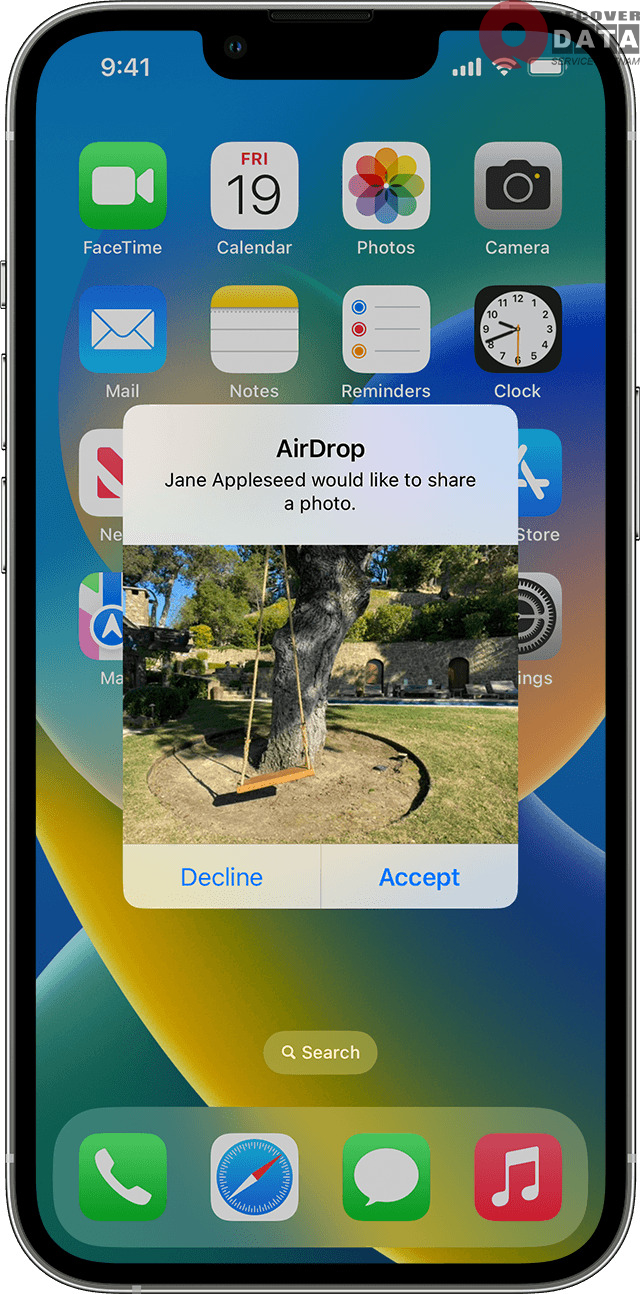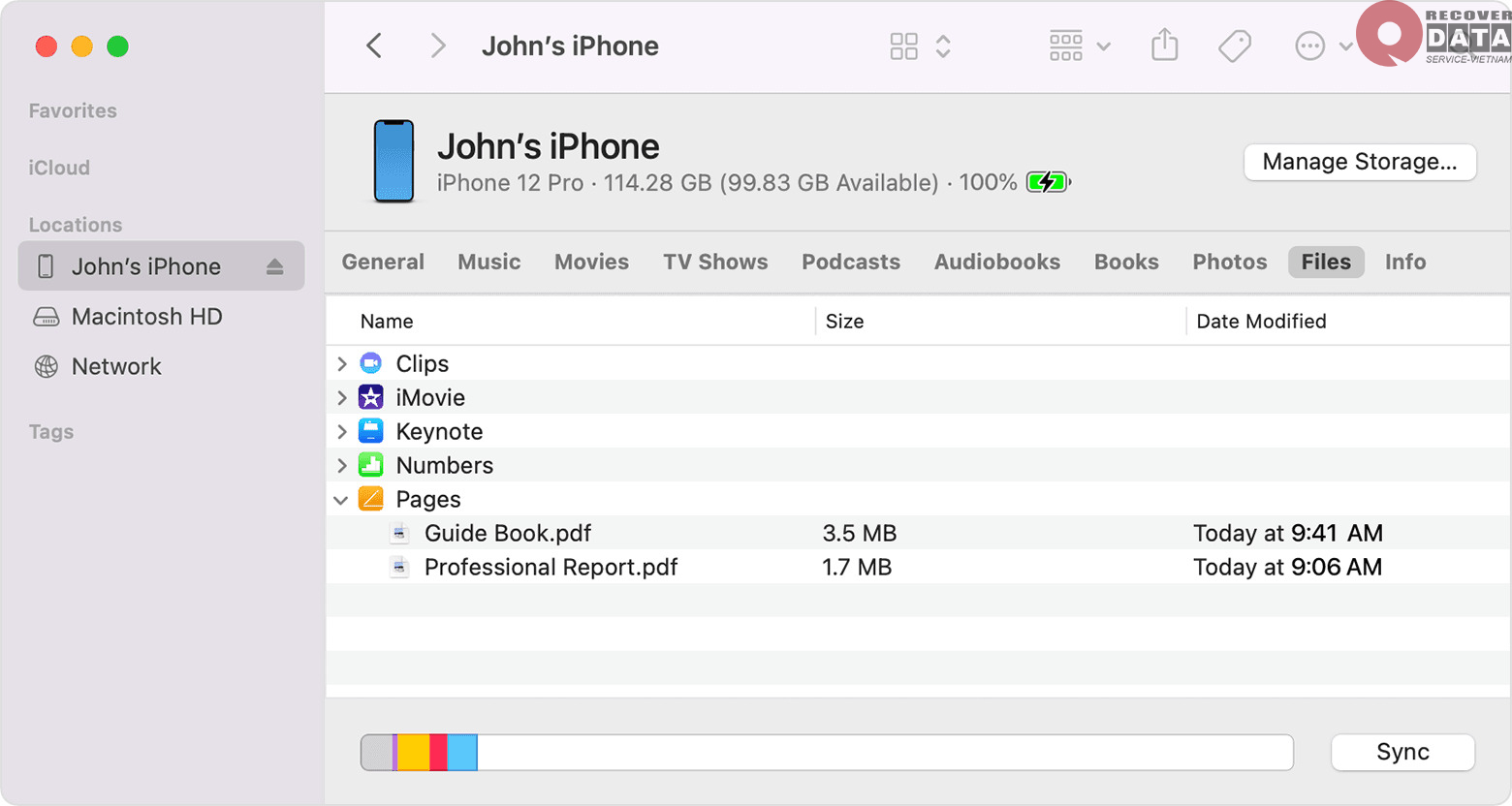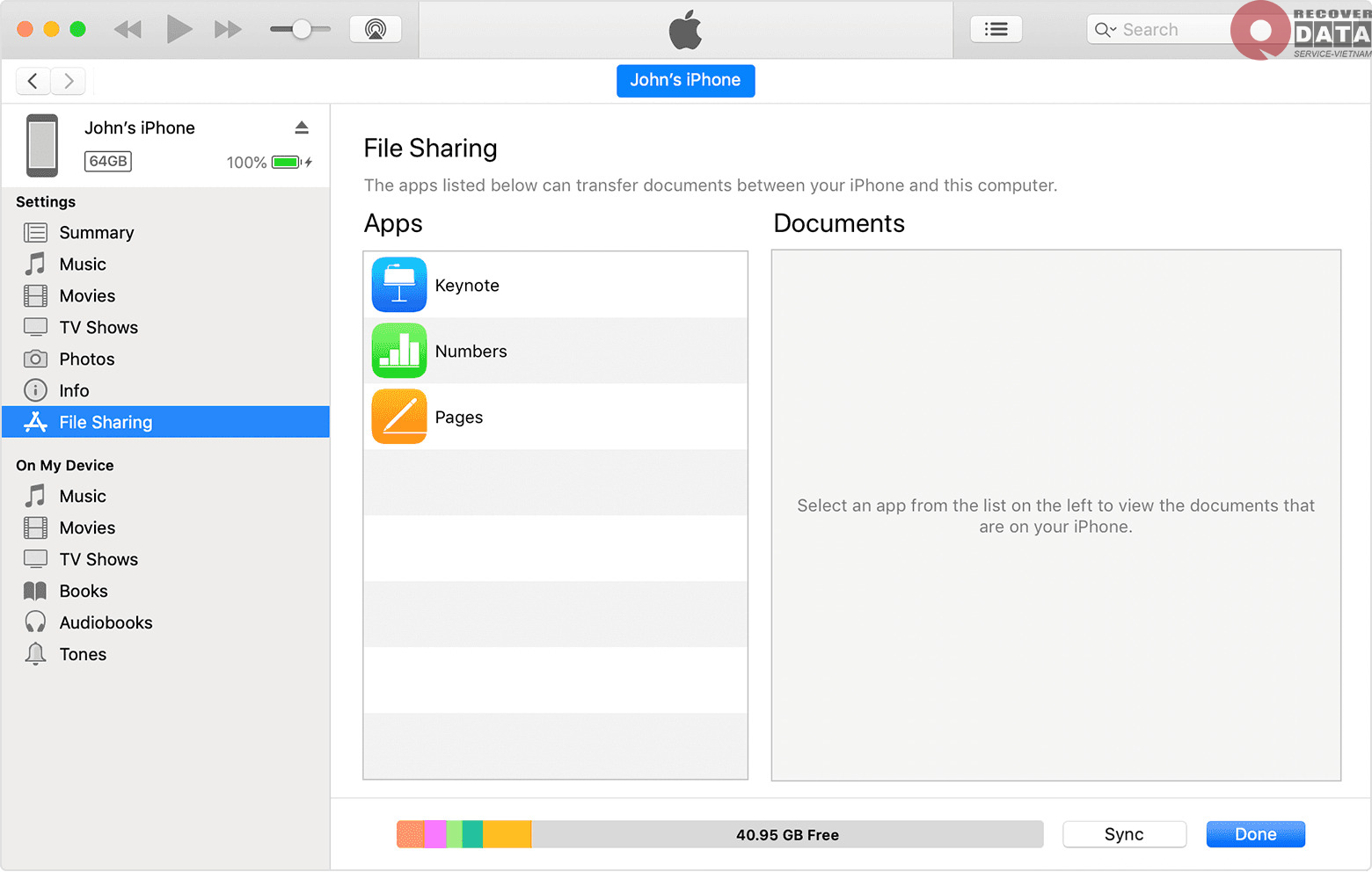Bạn đang cần chuyển dữ liệu từ iPhone sang máy tính để phục vụ công việc hoặc học tập, giải trí nhưng chưa biết cách nào chuyển vừa nhanh lại an toàn? Theo dõi ngay bài viết sau từ Cuumaytinh.com nhé!
Cách 1: Chuyển tệp không dây bằng tin nhắn hoặc email
Chuyển dữ liệu sang máy tính bằng tin nhắn
Hãy đảm bảo bạn đã thiết lập tính năng nhận tin nhắn trực tiếp từ iPhone trên máy tính. Sau đó bạn hãy làm theo các bước sau:
- Bước 1: Soạn tin nhắn trên iPhone cho chính bạn
- Bước 2: Chọn ảnh hoặc video cần gửi trong mục Ảnh và nhấn Gửi (lưu ý chỉ gửi được tệp media)
- Bước 3: Mở ứng dụng Tin nhắn trên máy tính của bạn và tải file xuống
Cách này đảm bảo dữ liệu của bạn được chuyển đến tức thời tuy nhiên có thể mất phí như tin nhắn thông thường.
Chuyển dữ liệu từ iPhone bằng email
Cách chuyển dữ liệu từ iPhone sang máy tính bằng email bản chất khá tương đồng với cách sử dụng tin nhắn. Tuy nhiên lợi thế là bạn có thể gửi nhiều định dạng file hơn như file nén, tài liệu,…
- Bước 1: Soạn email trên iPhone để gửi cho chính bạn hoặc tài khoản email có trên máy tính.
- Bước 2: Chọn tệp cần chuyển để đính kèm lên email.
- Bước 3: Nhấn Gửi, sau đó truy cập từ máy tính để xem email và tải xuống dữ liệu của bạn.
Một hạn chế của phương pháp này là bạn cần có kết nối Wifi hoặc mạng dữ liệu.
Cách 2: Chuyển tệp không dây bằng AirDrop
Với những dòng máy Mac OS X 10.10 trở lên, bạn có thể dùng AirDrop để chuyển dữ liệu từ iPhone sang máy tính. Ứng dụng này sử dụng Wifi và Bluetooth để truyền thông tin. Do đó các thiết bị nên ở gần nhau và tốt nhất là kết nối cùng mạng Wifi.
Trước khi truyền, đảm bảo cả 2 thiết bị của bạn đã đồng nhất 2 dạng kết nối này. Tiếp theo, bạn cần đồng nhất ID Apple trên iPhone và máy Mac. Nội dung chuyển sẽ được mã hóa để bảo mật.
- Bước 1: Chọn một mục trên iPhone cần chuyển.
- Bước 2: Chọn nút như Chia sẻ, AirDrop hoặc nút Tùy chọn khác.
- Bước 3: Bấm vào biểu tượng AirDrop và chia sẻ tới máy Mac. Sau đó kiểm tra lại dữ liệu trên máy tính của bạn.
Cách 2: Chuyển dữ liệu từ iPhone bằng iCloud
Khi đồng nhất iCloud giữa các thiết bị, bạn có thể nhanh chóng truy cập tất cả dữ liệu từ bất kỳ thiết bị nào. Yêu cầu cho máy tính là máy MacOS X 10.10 trở lên hoặc Windows 7 trở lên. Lưu ý rằng nếu bạn dùng iCloud miễn phí, dung lượng lưu trữ tối đa là 5GB.
Trên các thiết bị thuộc Apple như iPhone, iMac hay Macbook đều đã có sẵn mục iCloud. Bạn chỉ cần truy cập vào đó và đăng nhập cùng 1 tài khoản để đồng bộ. Với máy tính Windows bạn cần tải ứng dụng iCloud về máy.
Cách 3: Chuyển dữ liệu sang máy tính thông qua lưu trữ đám mây
Hiện nay có rất nhiều ứng dụng hoặc dịch vụ lưu trữ đám mây, nơi để bạn lưu trữ dữ liệu và dễ dàng tải xuống khi cần. Để truy cập “đám mây” của mình bạn cần có tài khoản riêng và có kết nối internet. Có rất nhiều dịch vụ đám mây để bạn tham khảo như Box, Dropbox, Drive, OneDrive, Mega,.. và bên cạnh đó là iCloud quen thuộc. Một khi đã đồng nhất tài khoản đám mây trên các thiết bị, việc còn lại là tải dữ liệu từ điện thoại lên đám mây, sau đó tải xuống cho máy tính.
Cách 4: Sử dụng cáp kết nối điện thoại và máy tính
Một ý tưởng về cách chuyển dữ liệu từ iPhone sang máy tính truyền thống và rất thú vị là sử dụng đoạn dây cáp kết nối hai thiết bị này. Cách này có các ưu điểm như:
- Không bị ảnh hưởng bởi Internet hay Bluetooth
- Đồng bộ hóa nhiều dạng nội dung được hỗ trợ, bao gồm tệp tài liệu, media,…
- Sử dụng các ứng dụng cho iPhone để hỗ trợ chia sẻ tệp, ví dụ như Finder hay iTunes
Sử dụng Finder để chuyển dữ liệu
- Bước 1: Kết nối hai thiết bị và mở Finder trên máy tính
- Bước 2: Chọn thiết bị (iPhone) trong Finder để kết nối
- Bước 3: Nhấn vào tab Files (Tệp) để xem các ứng dụng và dữ liệu có thể chia sẻ.
- Bước 4: Nhấp vào mục dữ liệu con cần chia sẻ, sau đó nhấn Sync
Sử dụng iTunes để chuyển dữ liệu
- Bước 1: Kết nối hai thiết bị và mở iTunes trên máy tính
- Bước 2: Nhấn vào biểu tượng iPhone để kết nối với iPhone của bạn
- Bước 3: Nhấn và File sharing để xem các mục có thể chia sẻ.
- Bước 4: Nhấp vào mục dữ liệu con cần chia sẻ, sau đó nhấn Sync
Cách 5: Chuyển dữ liệu từ iPhone sang máy tính bằng thiết bị lưu trữ ngoài
Một thiết bị lưu trữ ngoài như thẻ nhớ SD, USB hay ổ cứng ngoài sẽ là gợi ý để bạn chuyển dữ liệu giữa iPhone và máy tính, miễn là chúng có thể kết nối cả 2 thiết bị. Tương tự như dùng dây cáp, cách này không đòi hỏi kết nối Wifi hay Bluetooth. Nhưng không hẳn thiết bị nào cũng đều có thể kết nối được với iPhone.
- Bước 1: Kết nối điện thoại với thiết bị lưu trữ ngoài của bạn
- Bước 2: Sao chép dữ liệu cần chuyển sang thiết bị kết nối
- Bước 3: Ngắt kết nối thiết bị lưu trữ với điện thoại, sau đó kết nối sang máy tính.
- Bước 4: Sao chép dữ liệu từ thiết bị lưu trữ ngoài sang máy tính.
Trên đây là 5 cách chuyển dữ liệu từ iPhone sang máy tính đơn giản, an toàn mà lại nhanh chóng dành cho bạn. Tùy theo điều kiện thực tế mà bạn hãy chọn phương pháp phù hợp nhất, đảm bảo chuyển đúng và đủ lượng dữ liệu. Để biết thêm các mẹo dữ liệu hay cho điện thoại và máy tính, hãy theo dõi https://cuumaytinh.com/ mỗi ngày nhé!