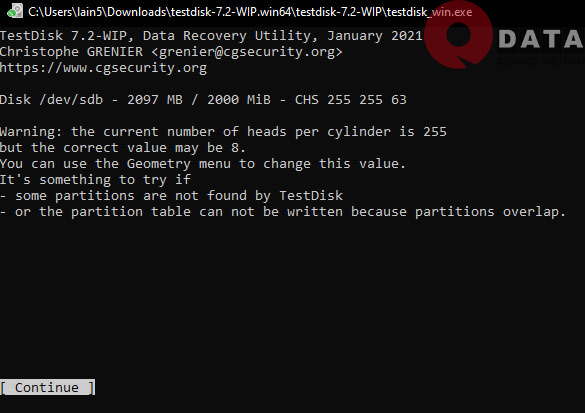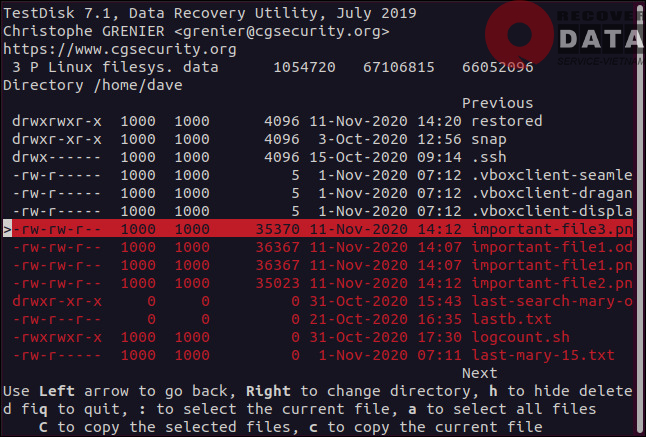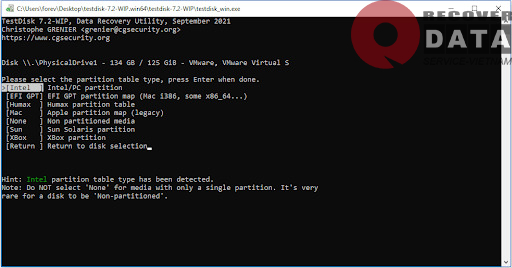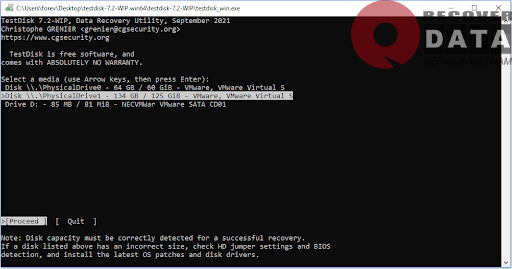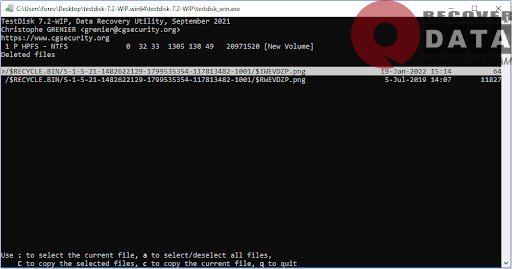Việc mất dữ liệu quan trọng trên ổ đĩa máy tính khiến nhiều người dùng cảm thấy hoảng sợ và không biết làm thế nào để khôi phục chúng. Đừng lo lắng, sự ra đời của TestDisk có thể giúp bạn vượt qua những thời điểm khó khăn này. Hãy cùng Cứu dữ liệu Bách Khoa tìm hiểu chi tiết về công cụ miễn phí và mạnh mẽ này cũng như những tính năng ấn tượng của nó nhé!
TestDisk là một phần mềm mã nguồn mở và hoàn toàn không mất bất cứ chi phí nào khi tải và cài đặt. Nó được thiết kế để giúp người dùng khôi phục các phân vùng bị mất hoặc bị xóa nhầm và khiến cho các ổ đĩa ngừng khởi động.
Phần mềm TestDisk có thể làm việc với nhiều hệ thống tập tin khác nhau, từ FAT, NTFS, EXT đến RAID, LVM, ReiserFS và nhiều hơn thế nữa. Nó Cũng có thể khôi phục các tập tin bị xóa từ ổ đĩa, sao chép các tệp từ các phân vùng đã xóa và tạo các phân vùng dữ liệu mới.
Các tính năng chính của TestDisk
Hiện nay, việc dữ liệu lưu trên máy tính bị mất bởi bất cứ lý do nào cũng gây ra rất nhiều phiền toái cho người dùng, ảnh hưởng đến công việc và học tập. Sự ra đời của Testdisk được xem là cứu cánh giúp khôi phục dữ liệu đã mất. Dưới đây, chúng tôi sẽ chia sẻ đến bạn 2 tính năng quan trọng nhất của phần mềm này
Khôi phục dữ liệu
Khi sao lưu dữ liệu trên ổ đĩa máy tính, đôi khi bạn sẽ gặp phải trường hợp một phân vùng bị lỗi trên bảng phân vùng. Lúc này, hệ điều hành của bạn sẽ không thể đọc được dữ liệu đã được lưu giữ trên phân vùng đó.
Lúc này, bạn cần tải và cài đặt phần mềm TestDisk để dễ dàng truy xuất các phân vùng bị mất, sửa chữa các boot sector bị hỏng, và phục hồi các tập tin từ các hệ thống tập tin bị hỏng hoặc bị xóa. Nó hỗ trợ một loạt các hệ thống tập tin bao gồm HFS, exFAT, ext2, ext3, ext4, FAT32, NTFS,…
Trong trường hợp, bạn bị mất tập tin media vào một phân vùng bị hỏng thì có thể sử dụng phần mềm vệ tinh của TestDisk là PhotoRec. Phần mềm này chuyên đọc và lấy các tập tin media từ các thiết bị lưu trữ, giúp bạn phục hồi dữ liệu hiệu quả và nhanh chóng.
Khả năng tương thích
TestDisk tương thích với nhiều hệ điều hành, như Windows, Linux, BSD, SunOS và MacOS. Nó cũng hỗ trợ truy vấn nhiều hệ thống tập tin như FAT, exFAT, NTFS, HFS, APFS và EX.
Các tính năng khác
Bên cạnh khả năng khôi phục dữ liệu và tương thích với các hệ điều hành khác nhau thì TestDisk còn có một số tính năng khác như:
- Khôi phục boot sector FAT32 từ bản sao lưu của nó
- Xây dựng lại boot sector FAT12/FAT16/FAT32
- Sửa bảng FAT
- Xây dựng lại boot sector NTFS
- Khôi phục boot sector NTFS từ bản sao lưu của nó
- Sửa MFT bằng cách sử dụng MFT mirror
- Định vị ext2/ext3/ext4 Backup SuperBlock
Ngoài ra, TestDisk cũng có một thành phần gọi là PhotoRec, giúp khôi phục dữ liệu pháp y từ các thiết bị lưu trữ. PhotoRec có thể phục hồi nhiều loại tệp khác nhau, bao gồm ảnh, video, âm thanh, văn bản và mã nguồn.
Ưu và nhược điểm khi sử dụng phần mềm TestDisk khôi phục dữ liệu
TestDisk là một phần mềm khôi phục dữ liệu mạnh mẽ và đa năng, nhưng cũng có một số ưu và nhược điểm. Cụ thể:
Ưu điểm
- Phần mềm hoàn toàn miễn phí và mã nguồn mở, cài đặt đơn giản và nhanh chóng
- TestDisk tương thích với nhiều hệ điều hành như Windows, Linux, MacOS, BSD, SunOS1,…
- Phần mềm tương thích với nhiều hệ thống tập tin, từ FAT, NTFS, EXT đến RAID, LVM, ReiserFS,…
- TestDisk có khả năng khôi phục các phân vùng và các tập tin bị mất do nhiều nguyên nhân khác nhau.
- Phần mềm tích hợp chế độ chỉ đọc để tránh ghi đè lên dữ liệu.
- TestDisk có chế độ chuyên gia để quét theo các khối của từng định dạng.
Nhược điểm
- Không có giao diện đồ họa, phải chạy từ thiết bị đầu cuối hoặc CMD1.
- Khó sử dụng cho người dùng không quen với dòng lệnh.
- Có thể gây nhầm lẫn khi có nhiều ổ đĩa và phân vùng.
- Không có chức năng xem trước tập tin trước khi khôi phục.
- Không cho người dùng biết được tình trạng (chất lượng) tập tin bị xóa.
Các bước khôi phục dữ liệu đã mất với TestDisk
Trong quá trình sử dụng máy tính, vì một lý do chủ quan hoặc khách quan nào đó như bị virus, bị hacker tấn công hay vô tình xóa mà bạn làm mất dữ liệu quan trọng. Trong trường hợp này, bạn hãy tải và cài đặt ngay phần mềm TestDisk, sau đó làm theo hướng dẫn chi tiết bên dưới để khôi phục lại dữ liệu đã mất.
Trước hết, người dùng cần tạo 1 thư mục restored để lưu trữ các file được khôi phục rồi điều hướng vào thư mục vừa tạo và thực hiện theo thao tác như bên dưới:
Bước 1: Chạy TestDisk với tư cách quản trị viên. Chọn tùy chọn [Create] như hình dưới đây.
Bước 2: Chọn ổ đĩa đang chứa file mà bạn muốn khôi phục rồi chọn [Proceed].
Bước 3: Chọn loại bảng phân vùng partition table mà server đang sử dụng như [EFI GPT] trong hình dưới.
Bước 4: Chọn tùy chọn [Advanced].
Bước 5: Chọn phân vùng chứa [/] rồi chọn [List] để xem cụ thể các thư mục nằm trong phân vùng đó.
Bước 6: Di chuyển tới thư mục có chứa file đã xoá để tiến hành khôi phục dữ liệu. Ví dụ torg hình đã xóa file nằm trong thư mục /home/gdata nên sẽ di chuyển tới thư mục đó để khôi phục.
Bước 7: Trong hình bên dưới, các file được bôi đỏ chính là các file đã xóa và có thể khôi phục lại được. Như được mô tả trong giao diện, bạn nên sử dụng “:” để chọn tệp hiện tại, sử dụng “a” để chọn/bỏ chọn tất cả các tệp, sử dụng “C” để sao chép các tệp đã chọn và sử dụng “c” để sao chép tệp hiện tại.
Bước 8: Tìm và mở thư mục lưu trữ các file đã khôi phục để kiểm tra xem file đã được khôi phục thành công hay chưa? Trong hình minh họa ở phía dưới, bạn có thể thấy file sau khi khôi phục đều được sở hữu bởi root và group root nên để đọc được file cần phải gán lại quyền cho các file này.
Như vậy, Cứu dữ liệu Bách Khoa đã chia sẻ đến bạn những thông tin chi tiết về tính năng, ưu – nhược điểm cũng như cách dùng phần mềm TestDisk để khôi phục lại các phân vùng dữ liệu đã mất. Hãy thử tải và sử dụng phần mềm này nếu bạn cần cứu dữ liệu đơn giản ngay tại nhà nhé!