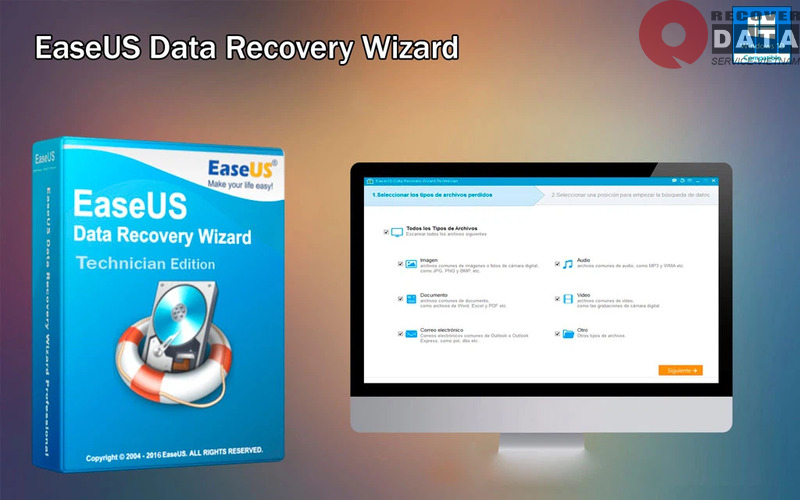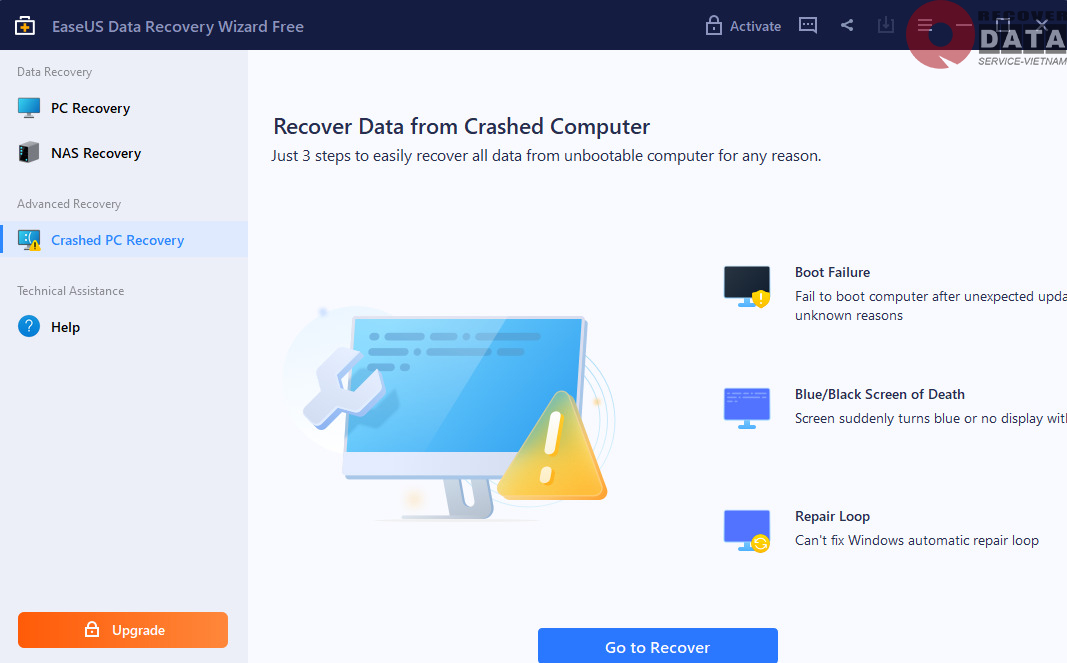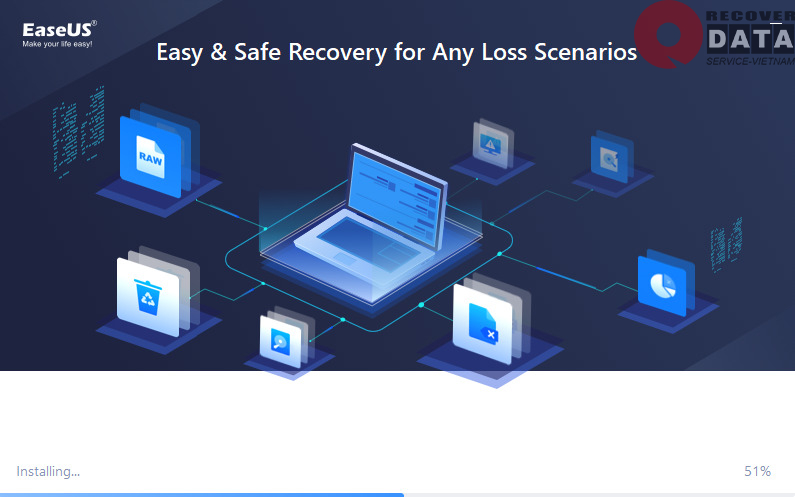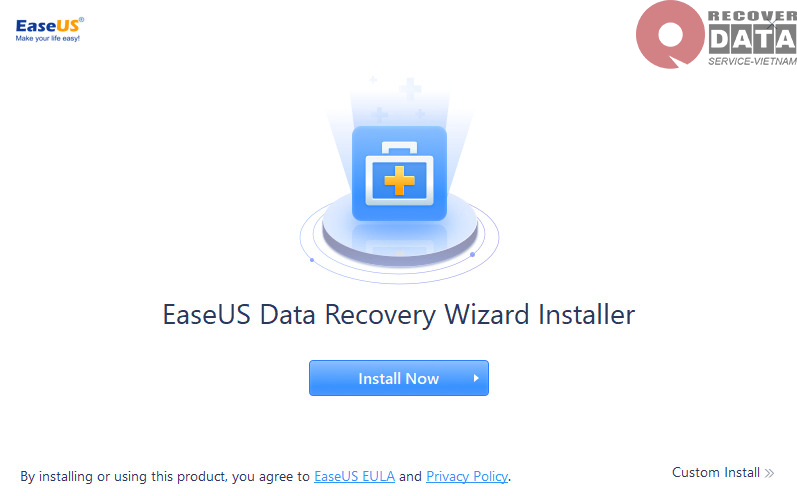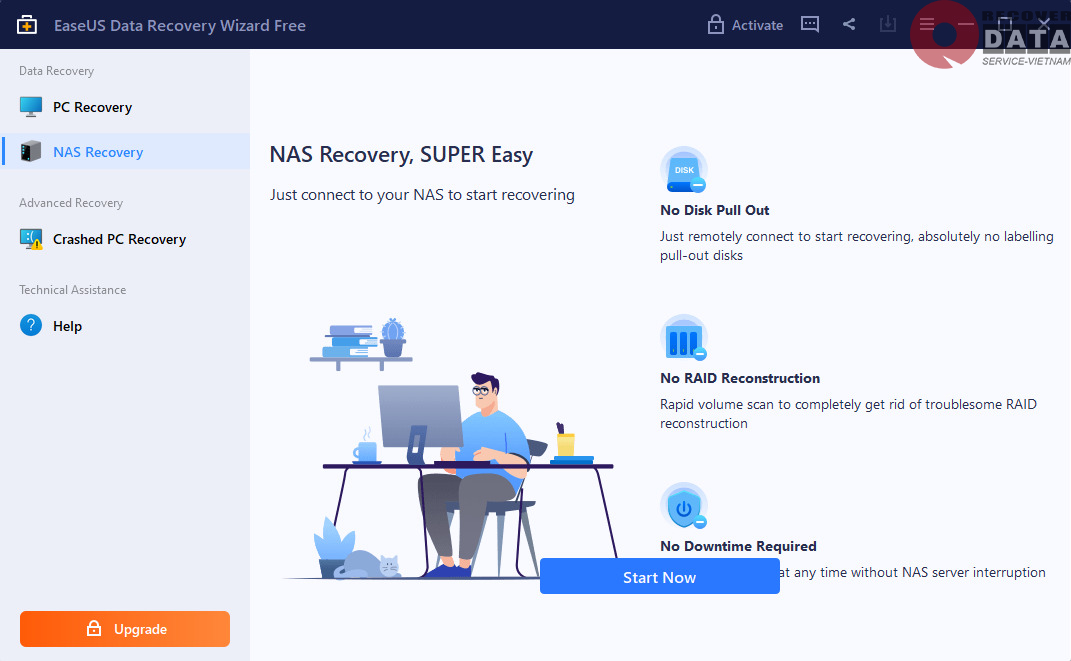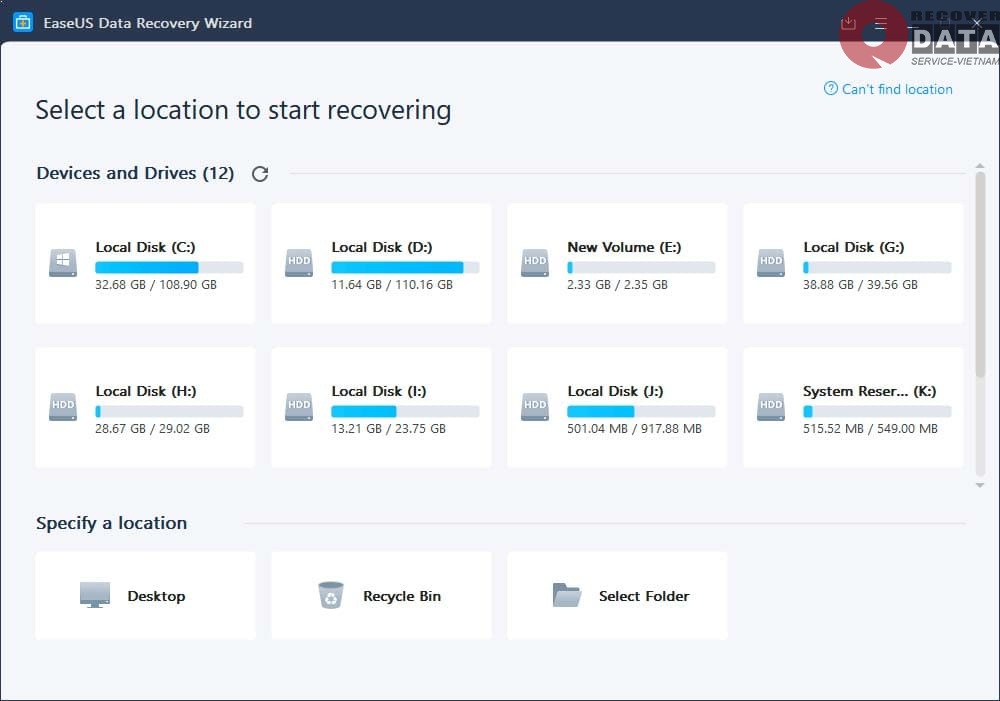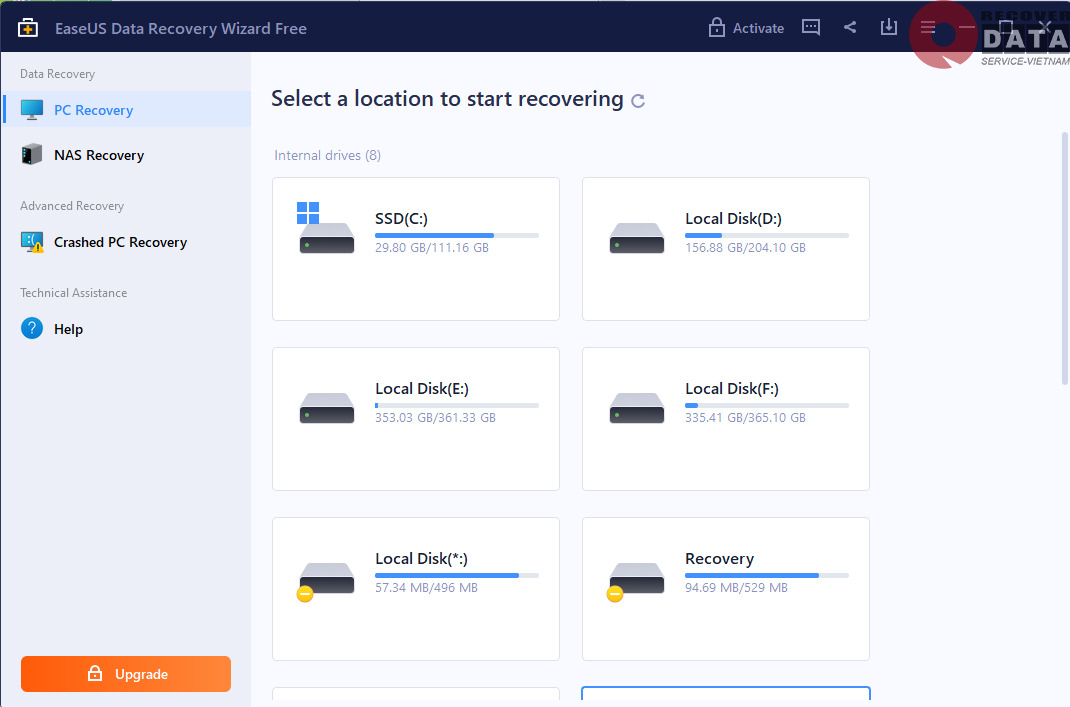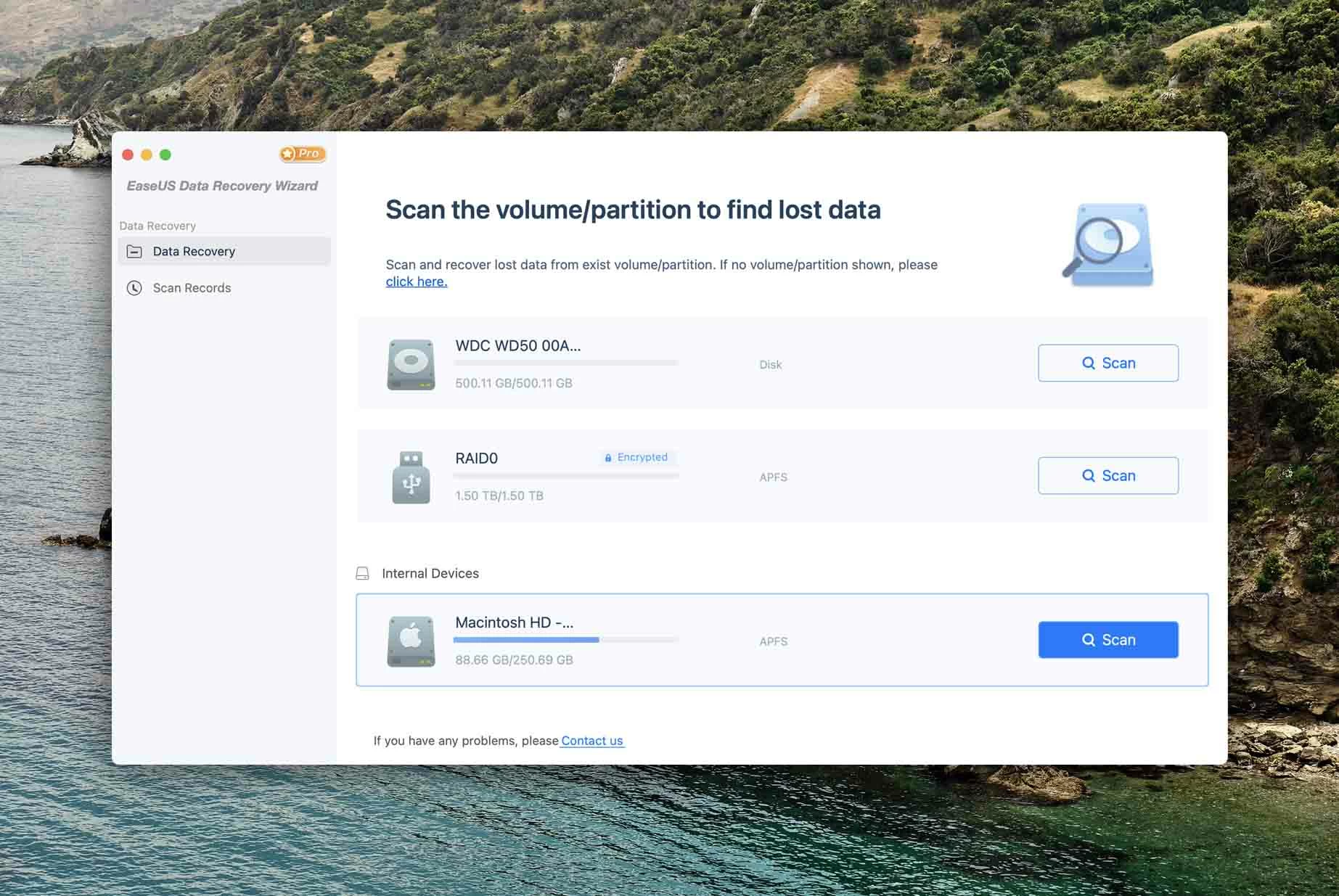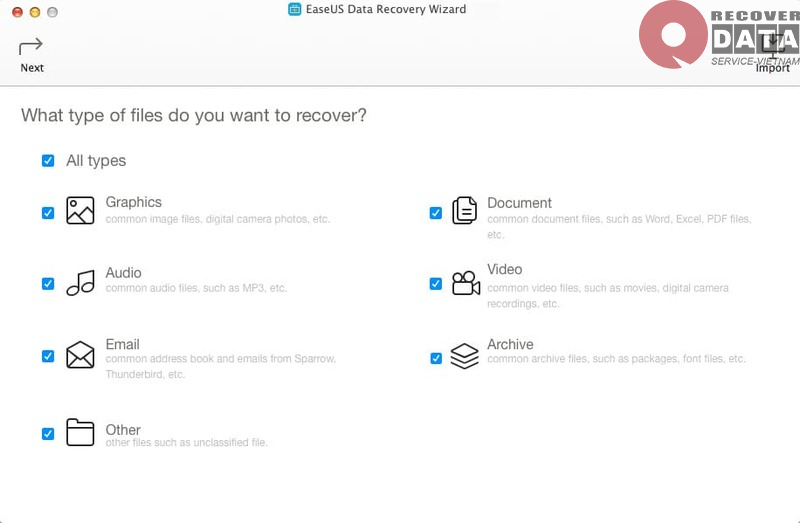Nếu bạn đang đối mặt với tình huống mất dữ liệu và đang tìm kiếm một phương tiện hiệu quả để khôi phục chúng thì EaseUS Data Recovery Wizard là một lựa chọn đáng xem xét. Hãy cùng Cứu dữ liệu Bách Khoa tìm hiểu về ưu điểm và cách sử dụng phần mềm này.
Giới thiệu về EaseUS Data Recovery Wizard
EaseUS Data Recovery Wizard là một phần mềm khôi phục dữ liệu miễn phí và dễ sử dụng, được phát triển bởi công ty EaseUS – một nhà cung cấp giải pháp phần mềm chuyên nghiệp. Nó có giao diện thân thiện và trực quan, cho phép bạn khôi phục dữ liệu chỉ với vài bước đơn giản.
Phần mềm này có thể giúp bạn khôi phục các loại dữ liệu (ảnh, video, âm thanh, tài liệu, email,..) từ các nguồn lưu trữ khác nhau. EaseUS Data Recovery Wizard cũng có thể sửa chữa các tập tin ảnh và video bị hỏng cũng như khôi phục dữ liệu từ ổ cứng Bitlocker, NAS,….
Lợi ích khi sử dụng phần mềm EaseUS Data Recovery Wizard
EaseUS Data Recovery Wizard có nhiều ưu điểm khi so sánh với các phần mềm khôi phục dữ liệu khác. Đây cũng là lý do, phần mềm nhận về hàng triệu lượt tải từ trang chủ cùng với những đánh giá 5 sao. Dưới đây là những lợi ích mà người dùng nhận được khi cài đặt và sử dụng EaseUS Data Recovery Wizard:
- Miễn phí: EaseUS Data Recovery Wizard có phiên bản miễn phí, cho phép bạn khôi phục tối đa 2GB dữ liệu. Nếu bạn muốn khôi phục nhiều hơn, bạn có thể nâng cấp lên phiên bản trả phí với giá cả hợp lý.
- Giao diện đơn giản: EaseUS Data Recovery Wizard có giao diện đơn giản và dễ sử dụng, chỉ cần chọn thiết bị lưu trữ, quét và khôi phục dữ liệu. Bạn không cần phải có kiến thức kỹ thuật cao để sử dụng phần mềm này.
- Hiệu quả: EaseUS Data Recovery Wizard có 2 chế độ quét là quét nhanh và quét sâu. Điều này giúp bạn tìm thấy và khôi phục dữ liệu một cách chính xác và toàn diện. Bạn cũng có thể xem trước các tập tin khả dụng trước khi khôi phục để đảm bảo rằng bạn khôi phục được dữ liệu mong muốn.
- Đa năng: Phần mềm có thể khôi phục hầu hết các loại dữ liệu và các thiết bị lưu trữ phổ biến. Bạn cũng có thể sửa chữa các tập tin ảnh và video bị hỏng, cũng như khôi phục dữ liệu từ ổ cứng Bitlocker, NAS, và nhiều hơn nữa.
Dù đem đến nhiều lợi ích cho người dùng nhưng EaseUS Data Recovery Wizard cũng có một số hạn chế nhỏ. EaseUS Data Recovery Wizard không thể đảm bảo rằng bạn sẽ khôi phục được tất cả dữ liệu đã mất. Một số dữ liệu có thể bị ghi đè hoặc hỏng quá nặng khiến cho việc khôi phục trở nên khó khăn hoặc bất khả thi.
Cách tải và cài đặt EaseUS Data Recovery Wizard
Để tải và cài đặt EaseUS Data Recovery Wizard, bạn cần làm theo các bước sau:
- Bước 1: Tải xuống EaseUS Data Recovery Wizard miễn phí.
Bạn có thể tải xuống EaseUS Data Recovery Wizard miễn phí bằng cách nhấp vào liên kết NÀY.
- Bước 2: Nhấp đúp vào tệp cài đặt EaseUS Data Recovery Wizard.
Khi EaseUS Data Recovery Wizard Free tải xuống xong, hãy nhấp đúp vào file cài đặt để cài đặt EaseUS Data Recovery Wizard trên máy tính của bạn. Trong hầu hết các trường hợp, các tệp đã tải xuống sẽ được lưu vào thư mục Tải xuống.
- Bước 3: Làm theo lời nhắc trên màn hình để cài đặt EaseUS Data Recovery Wizard.
Khi quá trình cài đặt EaseUS Data Recovery Wizard bắt đầu, hãy nhấp vào “Install Now” như trong hình bên dưới:
Bạn sẽ thấy hộp thoại “Setup – EaseUS Data Recovery Wizard” hỏi bạn có muốn tiếp tục không thì hãy bấm “Next”.
Cách dễ nhất để thực hiện một số cửa sổ tiếp theo là sử dụng cài đặt mặc định. Vì vậy. Bạn hãy chấp nhận thỏa thuận cấp phép và nhấp vào “Next” trong tất cả các cửa sổ của trình cài đặt. Khi bạn nhìn thấy bảng Chọn Tác vụ bổ sung, hãy chọn “Create a desktop icon” và tiếp tục hoàn tất quá trình cài đặt.
- Bước 4: Mở phần mềm EaseUS Data Recovery Wizard và bắt đầu sử dụng
Khi quá trình cài đặt phần mềm của bạn hoàn tất, hãy nhấp vào nút “Start Now” để khởi động chương trình.
Lưu ý: Để tránh các sự cố có thể xảy ra trong khi cố gắng để lấy lại các tập tin bị mất, bạn nên cài đặt phần mềm EaseUS Data Recovery Wizard trên một ổ đĩa khác với ổ đĩa chứa những thông tin đã bị xóa.
Cách khôi phục dữ liệu đã mất với EaseUS Data Recovery Wizard
Sau khi tải và cài đặt xong EaseUS Data Recovery Wizard, bạn có thể sử dụng nó để khôi phục dữ liệu đã mất trên các thiết bị lưu trữ khác nhau. Các bước sau đây sẽ hướng dẫn bạn cách khôi phục dữ liệu bằng EaseUS Data Recovery Wizard trên hệ điều hành Windows và MacOS
Hệ điều hành Windows 7/8.1/10/11
Với những máy tính sử dụng hệ điều hành Windows các phiên bản thì có thể sử dụng EaseUS Data Recovery Wizard để khôi phục dữ liệu theo cách sau:
Bước 1: Chạy phần mềm khôi phục dữ liệu EaseUS trên máy tính của bạn. Chọn ổ đĩa nơi bạn bị mất tập tin và nhấp vào “Scan”. Nếu các tập tin bị mất của bạn nằm trên thiết bị lưu trữ bên ngoài, trước tiên hãy kết nối nó với máy tính của bạn.
Bước 2: Phần mềm sẽ quét nhanh các file đã xóa ngay lập tức, sau đó tự động thực hiện quét sâu để tìm thêm các file bị mất. Sau khi quá trình quét hoàn tất, bạn có thể sử dụng “Filter” để lọc nhanh các loại tệp cụ thể.
Bước 3: Nhấp vào nút “Preview” hoặc nhấp đúp vào tệp để xem trước đầy đủ. Cuối cùng, chọn các tệp mong muốn, nhấp vào “Recover” và chọn một vị trí an toàn khác để lưu tất cả các tệp cùng một lúc.
Hệ điều hành MacOS
Nếu bạn đang sử dụng máy Mac, hãy tải xuống phần mềm khôi phục dữ liệu EaseUS Mac. Bạn có thể cần phải cấp cho ứng dụng quyền truy cập vào ổ cứng của mình. Sau đó, bạn sẽ sẵn sàng bắt đầu quá trình khôi phục ổ cứng Mac.
Trong trường hợp này, để sử dụng EaseUS Data Recovery Wizard khôi phục dữ liệu bị mất thì có thể làm theo hướng dẫn sau:
- Bước 1. Tìm kiếm file bị mất
Chọn vị trí ổ đĩa để tìm kiếm các tệp bị mất (có thể là ổ cứng HDD/SSD bên trong hoặc ổ cứng ngoài) nơi bạn bị mất dữ liệu và tệp. Nhấp vào nút “Search for lost files”.
Lưu ý: Trước khi khôi phục dữ liệu, tốt hơn hết bạn nên nhấp vào “Sao lưu đĩa” từ thanh bên trái để tạo bản sao lưu ổ cứng/SSD nhằm tránh mất thêm dữ liệu. Sau khi sao lưu, phần mềm có thể khôi phục dữ liệu từ bản sao lưu trên đĩa của bạn và bạn có thể sử dụng lại ổ cứng HDD hoặc SSD.
- Bước 2. Xem qua kết quả quét
Phần mềm này sẽ ngay lập tức quét ổ đĩa bạn đã chọn và hiển thị hình ảnh, tài liệu, âm thanh, video và email ở khung bên trái.
- Bước 3. Chọn (các) tệp và khôi phục
Nhấp vào dữ liệu để xem trước và nhấp vào nút “Recover” để lấy lại chúng.
Vậy là bạn đã khôi phục dữ liệu bị mất một cách đơn giản và hiệu quả với phần mềm EaseUS Data Recovery Wizard. Hy vọng bài viết này sẽ giúp bạn có thêm kiến thức và kỹ năng về cách khôi phục dữ liệu bằng phần mềm này.