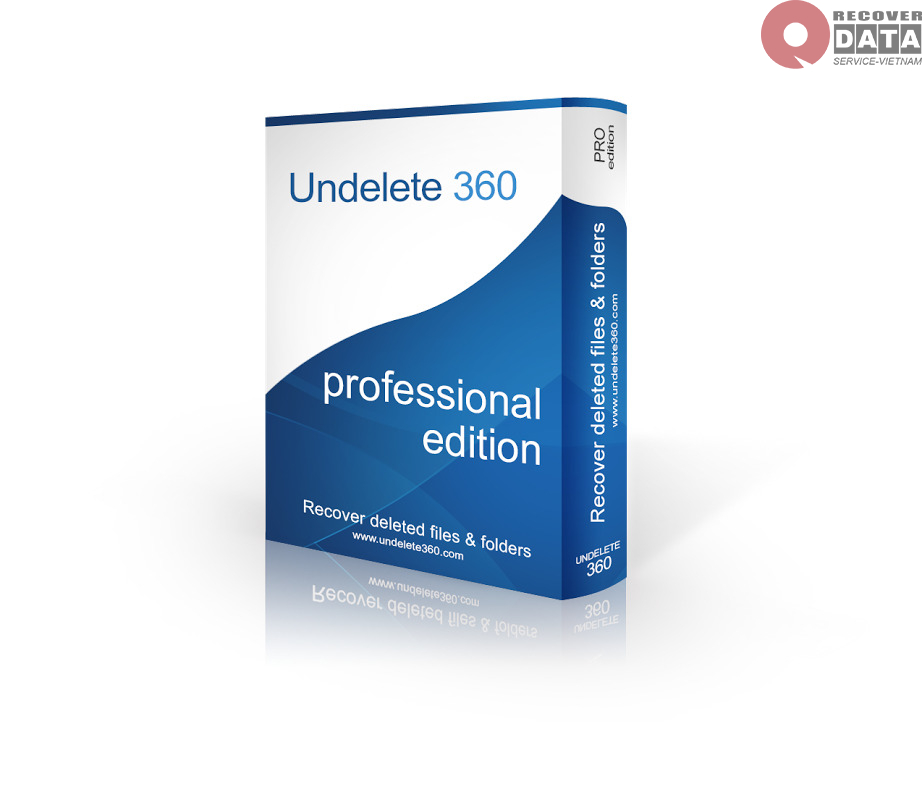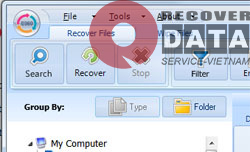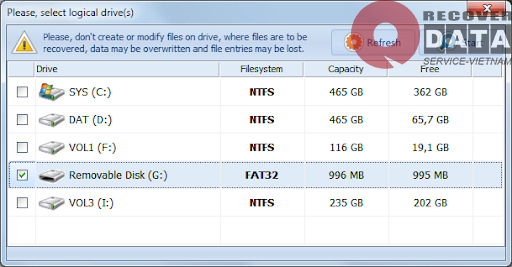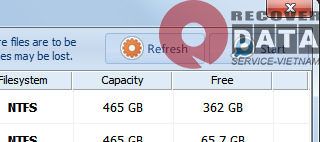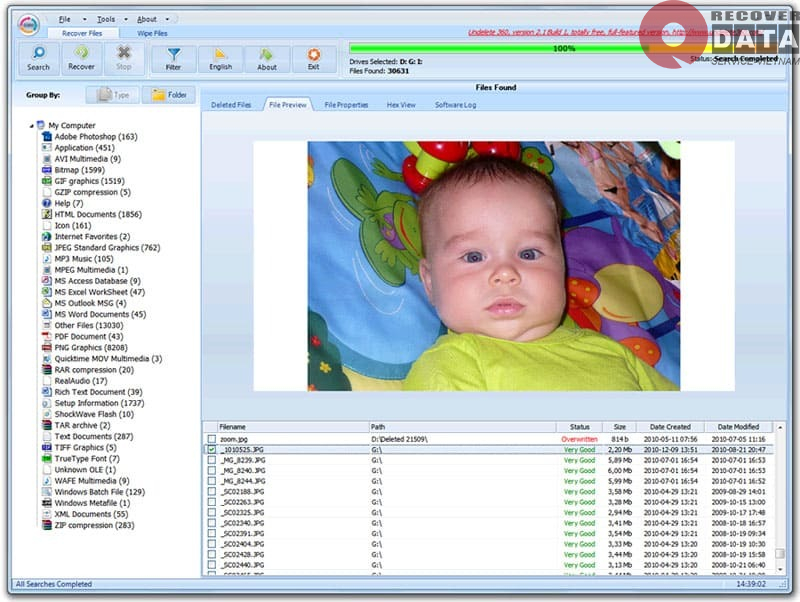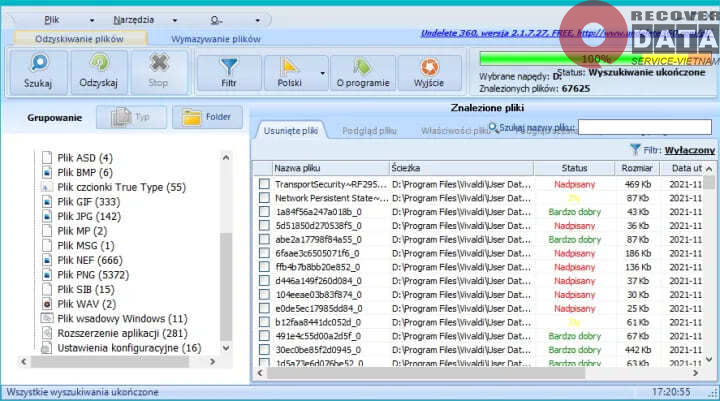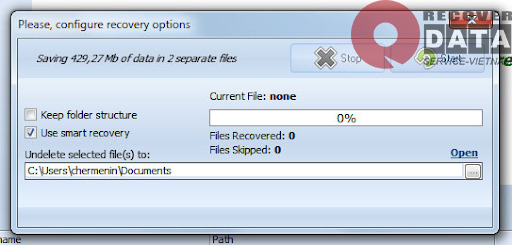Bạn đã bao giờ vô tình xóa nhầm một tập tin quan trọng trên máy tính chưa? Bạn đã cố gắng tìm lại nó trong thùng rác nhưng không thấy? Đừng lo lắng, nếu đang gặp phải những tình huống này, bạn có thể sử dụng một phần mềm cứu dữ liệu hiệu quả và miễn phí là Undelete 360. Hãy cùng Cứu dữ liệu Bách Khoa tìm hiểu các thông tin chi tiết cũng như cách sử dụng phần mềm hữu ích này ngay bên dưới nhé!
Phần mềm Undelete 360 là gì?
Undelete 360 là một phần mềm cứu dữ liệu miễn phí cho Windows, được thiết kế để khôi phục các tập tin đã bị xóa khỏi máy tính của bạn, thẻ nhớ, ổ USB, máy ảnh kỹ thuật số, điện thoại di động và các thiết bị lưu trữ khác.
Phần mềm Undelete 360 có thể khôi phục các tập tin đã bị xóa bằng cách sử dụng phím Delete, Shift + Delete hoặc bị xóa khỏi thùng rác. Nó cũng có thể khôi phục các tập tin đã bị mất do lỗi phần cứng, virus, lỗi phần mềm hoặc tác động bên ngoài.
Ứng dụng của Undelete 360
Undelete 360 có thể ứng dụng trong nhiều trường hợp cần cứu dữ liệu, chẳng hạn như:
- Khôi phục các tập tin văn bản, hình ảnh, video, âm thanh, email và các loại tập tin khác đã bị xóa khỏi máy tính của bạn.
- Khôi phục các tập tin đã bị xóa khỏi các thiết bị lưu trữ ngoài như thẻ nhớ, ổ USB, máy ảnh kỹ thuật số, điện thoại di động và các thiết bị khác.
- Khôi phục các tập tin đã bị mất do định dạng, phân vùng hoặc lỗi hệ thống.
- Khôi phục các tập tin đã bị mã hóa, bị khóa hoặc bị ẩn.
Ưu và nhược điểm của phần mềm Undelete 360
Là phần mềm khôi phục dữ liệu được đông đảo người dùng Windows tin tưởng lựa chọn, Undelete 360 đã dần khẳng định được hiệu quả của mình, Tuy nhiên, cũng giống như các phần mềm DIY khác, nó không hoàn hảo 100% khi có những ưu và nhược điểm riêng. Cụ thể:
Ưu điểm
Undelete 360 có nhiều ưu điểm như sau:
Miễn phí và dễ sử dụng
Người dùng không cần phải trả bất kỳ chi phí nào để sử dụng phần mềm này và bạn cũng không cần phải có nhiều kỹ năng kỹ thuật để sử dụng nó.
Bạn chỉ cần tải về, cài đặt, và chạy phần mềm, sau đó chọn ổ đĩa hoặc thiết bị cần khôi phục dữ liệu rồi nhấn nút Scan. Phần mềm sẽ quét và hiển thị các tập tin đã bị xóa hoặc mất và bạn có thể chọn, khôi phục chúng với một cú nhấp chuột.
Tốc độ và hiệu quả cao
Phần mềm Undelete 360 có thể quét và khôi phục dữ liệu nhanh chóng và chính xác, nhờ vào thuật toán nâng cao và hệ thống bộ nhớ đệm. Nó cũng có thể khôi phục các tập tin có dung lượng lớn, có tên dài hoặc có ký tự đặc biệt.
Hỗ trợ nhiều định dạng và loại tập tin
Phần mềm Undelete 360 có thể khôi phục hầu hết các định dạng và loại tập tin phổ biến, bao gồm các tập tin văn bản, hình ảnh, video, âm thanh, email và các tập tin nén. Phần mềm cũng có thể khôi phục các tập tin NTFS, FAT, FAT32 và exFAT.
Nhược điểm
Bên cạnh những ưu điểm đã liệt kê ở trên, phần mềm Undelete 360 cũng tồn tại một số nhược điểm như sau:
Không hỗ trợ các hệ điều hành khác ngoài Windows
Phần mềm Undelete 360 chỉ có thể chạy trên các máy tính Windows, từ Windows XP đến Windows 10. Nếu bạn muốn khôi phục dữ liệu trên các hệ điều hành khác như Mac OS, Linux, hoặc Android, bạn sẽ phải tìm một phần mềm khác.
Không hỗ trợ các ổ đĩa động
Phần mềm Undelete 360 không thể khôi phục dữ liệu từ các ổ đĩa động như SSD hay các ổ đĩa có sử dụng công nghệ TRIM. Điều này có nghĩa là nếu bạn xóa nhầm dữ liệu trên các ổ đĩa này thì sẽ khó có thể khôi phục lại được.
Không đảm bảo khôi phục thành công 100%
Phần mềm Undelete 360 có thể khôi phục dữ liệu nếu chúng vẫn còn trên ổ đĩa và chưa bị ghi đè bởi dữ liệu mới. Tuy nhiên, nếu bạn đã sử dụng máy tính nhiều sau khi xóa dữ liệu hoặc đã sử dụng một phần mềm xóa dữ liệu vĩnh viễn thì sẽ không thể khôi phục lại được dữ liệu ban đầu.
Do đó, bạn nên sử dụng phần mềm Undelete 360 càng sớm càng tốt sau khi xóa dữ liệu và không nên ghi thêm dữ liệu mới lên ổ đĩa cần khôi phục.
Cách tải và sử dụng phần mềm Undelete 360 khôi phục dữ liệu đã mất
Trước tiên, để có thể sử dụng phần mềm, bạn cần tải và cài đặt Undelete 360 từ đường link chính thức hoặc Chạy Chương trình từ Đĩa mềm, CD, USB,… Phiên bản mới nhất của Undelete 360 có sẵn để tải xuống từ trang chủ. Nếu có thể, hãy tránh cài đặt Undelete 360 vào ổ đĩa mà bạn đang cố khôi phục các tệp đã xóa.
Sau khi đã cài đặt thành công, bạn mở phần mềm Undelete 360 và làm theo hướng dẫn sau:
Bước 1 – Chọn Driver để tìm kiếm
Khi bạn chạy Undelete 360, một màn hình chính sẽ được mở ra. Để bắt đầu tìm kiếm các tập tin đã xóa, hãy nhấp vào nút “Search”.
Cửa sổ này thực hiện quét để xác định các thiết bị (ổ cứng, máy ảnh kỹ thuật số, ổ USB,…) được kết nối với máy tính của bạn. Chọn thiết bị bạn muốn tìm kiếm bằng cách dùng chuột đánh dấu vào ô bên cạnh tên thiết bị.
Bước 2 – Chạy tìm kiếm
Khi nhấn nút “Start”, quá trình tìm kiếm sẽ bắt đầu.
Sau khi bắt đầu tìm kiếm, thanh tiến trình sẽ hiển thị số lượng tệp được tìm thấy và tỷ lệ tìm kiếm còn lại.
Bước 3 – Quản lý Kết quả
Màn hình kết quả bao gồm bốn cửa sổ.
Cửa sổ Types and Folders windows (trái)
Cửa sổ này hiển thị cho bạn số lượng tệp đã xóa đã được tìm thấy (Ví dụ: 2092 ảnh JPEG đã được tìm thấy trong ảnh chụp màn hình bên dưới). Bạn cũng có thể thay đổi thành “Folders” và xem trong cấu trúc thư mục các tệp đã được tìm thấy.
Cửa sổ Files (trên cùng bên phải):
Khi chọn loại tệp trong cửa sổ bên trái, các tệp được tìm thấy (trong trường hợp chụp màn hình, 15 Bitmap) sẽ được hiển thị trong cửa sổ Files. Sau đó bạn sắp xếp các tập tin trong cửa sổ này bằng cách nhấp vào tiêu đề cột.
Các tệp được tìm thấy sẽ được nhóm theo loại tệp ở cột bên trái (bất kỳ tệp nào được tìm thấy không thuộc loại tệp đã biết sẽ được đặt trong thư mục “Other Files”). Nhấp vào loại tệp ở bên trái và cột để hiển thị các tệp được tìm thấy cho loại đó ở cột bên phải.
Bước 4 – Lưu các tệp đã khôi phục
Chọn các tệp sẽ được lưu trong cửa sổ File bằng cách đánh dấu bên cạnh tên tệp. Ngoài ra, có thể chọn nhiều tệp bằng cách sử dụng kết hợp các cú nhấp chuột trong khi giữ phím SHIFT. Để lưu các tập tin đã chọn, nhấp vào nút “Recover”.
Cửa sổ khôi phục Recovered files sẽ được đặt trong thư mục được chỉ định bởi Undelete selected file(s) đã chọn.
Với sự đơn giản và hiệu quả, Undelete 360 là một trợ thủ đắc lực cho việc khôi phục dữ liệu đã mất trên hệ điều hành Windows. Hãy trải nghiệm và cảm nhận sức mạnh của phần mềm này để bảo vệ dữ liệu quan trọng trên máy tính của bạn. Nếu bạn cần một giải pháp khôi phục dữ liệu nhanh chóng, hiệu quả hơn thì có thể liên hệ Cứu dữ liệu Bách Khoa theo số 1900.636.196 để được tư vấn cụ thể.