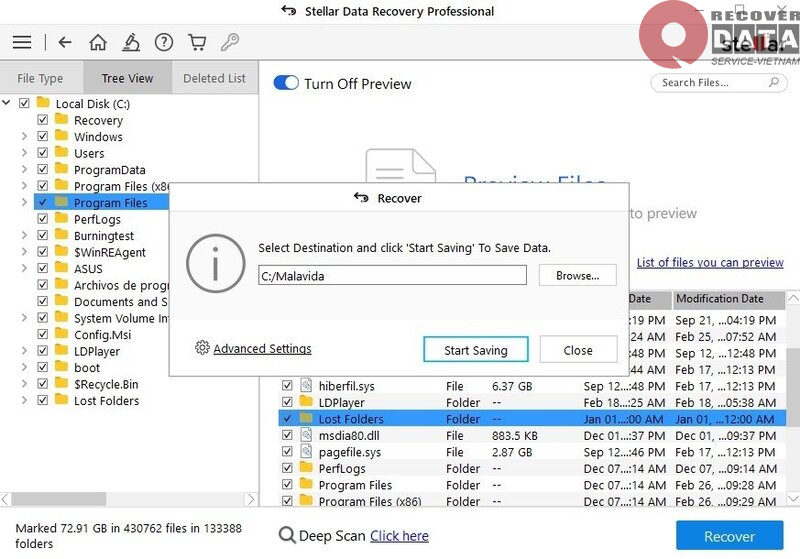Khi dữ liệu quan trọng bị mất do xóa nhầm, hỏng hóc phần cứng hay bị virus tấn công thì việc tìm kiếm một giải pháp khôi phục dữ liệu đáng tin cậy trở nên cấp thiết. Sự ra đời của Stellar Data Recovery là một trong những phần mềm hàng đầu giúp bạn lấy lại dữ liệu một cách nhanh chóng và an toàn. Hãy cùng Cứu dữ liệu Bách Khoa khám phá chi tiết các tính năng và cách sử dụng của phần mềm này nhé!
Tại sao nên khôi phục dữ liệu bằng phần mềm Stellar Data Recovery?
Stellar Data Recovery hiện tại được Forbes đánh giá là phần mềm khôi phục dữ liệu mạnh mẽ và hiệu quả hàng đầu thế giới. Dưới đây là những lý do giải thích tại sao người dùng nên download, cài đặt và sử dụng phần mềm này để khôi phục dữ liệu bị mất:
Đa dạng hỗ trợ
Stellar Data Recovery Professional có khả năng khôi phục từ nhiều loại thiết bị, bao gồm ổ cứng thông thường, ổ cứng rắn, thẻ eMMC, phương tiện quang học và thậm chí là các ổ đĩa. Nó cũng hỗ trợ khôi phục email đã xóa từ các ứng dụng như MS Outlook, MS Outlook Express, MS Exchange Server và MS Lotus Notes.
Khôi phục tệp đã mã hóa
Stellar Data Recovery Professional nổi bật với khả năng khôi phục dữ liệu mạnh mẽ, hỗ trợ đa dạng các định dạng file và thiết bị lưu trữ. Phần mềm này có thể khôi phục dữ liệu từ ổ cứng, USB, thẻ nhớ và thậm chí là từ các ổ cứng bị mã hóa. Nó có khả năng khôi phục các tệp đã mã hóa bằng BitLocker. Điều này giúp bạn khôi phục dữ liệu từ các thiết bị được mã hóa.
Phân tích sâu
Phần mềm này cho phép bạn khôi phục bất kỳ tệp nào, bao gồm cả các thiết bị có định dạng NTFS, exFAT và FAT (FAT16 / FAT32). Nó cũng hoạt động trên các ổ đĩa bị định dạng, bị hỏng hoặc bị mất phân vùng.
Dễ sử dụng
Stellar Data Recovery Professional có giao diện đơn giản, giúp bạn dễ dàng khôi phục dữ liệu một cách mượt mà. Bạn chỉ cần cài đặt phần mềm, chọn loại tệp bạn muốn khôi phục, sau đó quét và lựa chọn tệp cần khôi phục.
Khả năng khôi phục từ máy tính không thể khởi động
Nếu máy tính của bạn bị chặn hoặc không thể khởi động, Stellar Data Recovery Professional vẫn có thể hoạt động, làm cho nó trở thành phần mềm khôi phục phù hợp với mọi tình huống.
Các tính năng chính của Stellar Data Recovery
Phần mềm Stellar Data Recovery là một giải pháp toàn diện cho việc khôi phục dữ liệu, cung cấp một loạt các công cụ mạnh mẽ để đảm bảo rằng dữ liệu của bạn có thể được phục hồi từ hầu hết mọi tình huống mất dữ liệu. Cụ thể:
Hỗ trợ ổ cứng mã hóa
Một trong những tính năng đặc biệt của Stellar Data Recovery là khả năng khôi phục dữ liệu từ các ổ cứng được mã hóa bằng BitLocker. Người dùng chỉ cần nhập khóa phục hồi BitLocker và tiến hành quét để lấy lại dữ liệu.
Quét sâu
Đối với các trường hợp mất dữ liệu phức tạp, Stellar Data Recovery cung cấp tính năng quét sâu. Điều này có nghĩa là phần mềm sẽ tiến hành tìm kiếm sâu vào các ngóc ngách của ổ cứng để phục hồi các tệp bị mất
Tạo ảnh đĩa
Phần mềm còn có khả năng tạo ảnh đĩa, cho phép người dùng tạo một bản sao của ổ đĩa để thực hiện quá trình khôi phục dữ liệu mà không làm ảnh hưởng đến dữ liệu gốc. Tính năng này rất hữu ích trong trường hợp ổ đĩa có nguy cơ bị hỏng thêm trong quá trình khôi phục.
Cách lấy lại dữ liệu bằng Stellar Data Recovery
Trước hết, người dùng cần tải phần mềm từ trang web chính thức của Stellar Data Recovery. Bạn hãy nhấp vào nút “Tải xuống miễn phí” để tải xuống phần mềm trên PC. Sau đó, bạn hãy khởi chạy file cài đặt và mở phần mềm sau khi đã cài thành công.
Để lấy lại dữ liệu đã mất bằng Stellar Data Recovery, bạn hãy làm ngay theo hướng dẫn sau đây:
LỰA CHỌN
Bước 1: Từ màn hình “Select What to Recover”, chọn tiếp “All Data” trong trường hợp bạn không muốn chỉ định loại file và giao nhiệm vụ khôi phục thông minh cho phần mềm. Nếu không muốn, bạn hãy bỏ chọn tùy chọn đầu tiên và chỉ chọn những loại tệp đó từ các tùy chọn tiếp theo mà bạn đặc biệt muốn khôi phục. Sau đó, bạn bấm “Next”.
Bước 2: Từ màn hình “Recover From”, chỉ định vị trí mất dữ liệu, bạn chọn “Desktop” để khôi phục dữ liệu từ thùng Recycle Bin đã trống.
Đối với các tập tin bị xóa theo ca khỏi thư mục cụ thể, hãy chọn “Choose Location” để chỉ định thư mục chính xác hoặc chọn ổ đĩa được kết nối nơi người dùng đã xóa dữ liệu.
QUÉT
Bước 3: Sau khi thao tác chọn kết thúc, hãy nhấn vào nút Scan để thực hiện quét nhanh vị trí đã chọn. Người dùng cũng có thể bật công tắc bật tắt “Deep Scan” trước khi nhấp vào nút Scan để thực hiện quét toàn diện vị trí đã chọn.
Bạn cũng có thể nhấp vào liên kết “Click here” bên cạnh Deep Scan bất cứ khi nào công cụ khôi phục không hiển thị các tệp được yêu cầu.
XEM TRƯỚC
Bước 4: Trong thời gian quét, trình hướng dẫn hiển thị bản xem trước thời gian thực của các tệp được quét ở khung trên cùng bên phải, người dùng có thể thiết lập cài đặt này bằng cách sử dụng “Turn Off/On Preview”.
Sau khi quá trình quét kết thúc, trình hướng dẫn sẽ tách các mục thành ba chế độ xem: File Type, Tree View và Deleted List. Nhấp vào tab “Deleted List” để mở tất cả các mục đã xóa trong cấu trúc thư mục. Bấm vào tập tin cần thiết để xem trước.
HỒI PHỤC
Bước 5: Sau khi quá trình xem trước tệp kết thúc, hãy chọn tất cả các tệp mong muốn sẽ được khôi phục. Nhấp vào nút Recover. Trên hộp thoại Recover, bấm duyệt để chỉ định đích lưu các tệp có thể phục hồi.
Nhấp tiếp vào “Cài đặt nâng cao” để chỉ định tùy chọn nén, tùy chọn khôi phục hoặc thêm bộ lọc. Sau đó, bạn tiếp tục nhấp vào “Start Saving” để lưu file vào vị trí đã chỉ định.
Người dùng có thể sử dụng phần mềm DIY này theo cách tương tự với các hướng dẫn đơn giản trên màn hình để khôi phục dữ liệu từ mọi tình huống mất dữ liệu.
Stellar Data Recovery không chỉ cung cấp các tính năng mạnh mẽ mà còn có giao diện thân thiện với người dùng, giúp quá trình khôi phục dữ liệu trở nên đơn giản và hiệu quả.