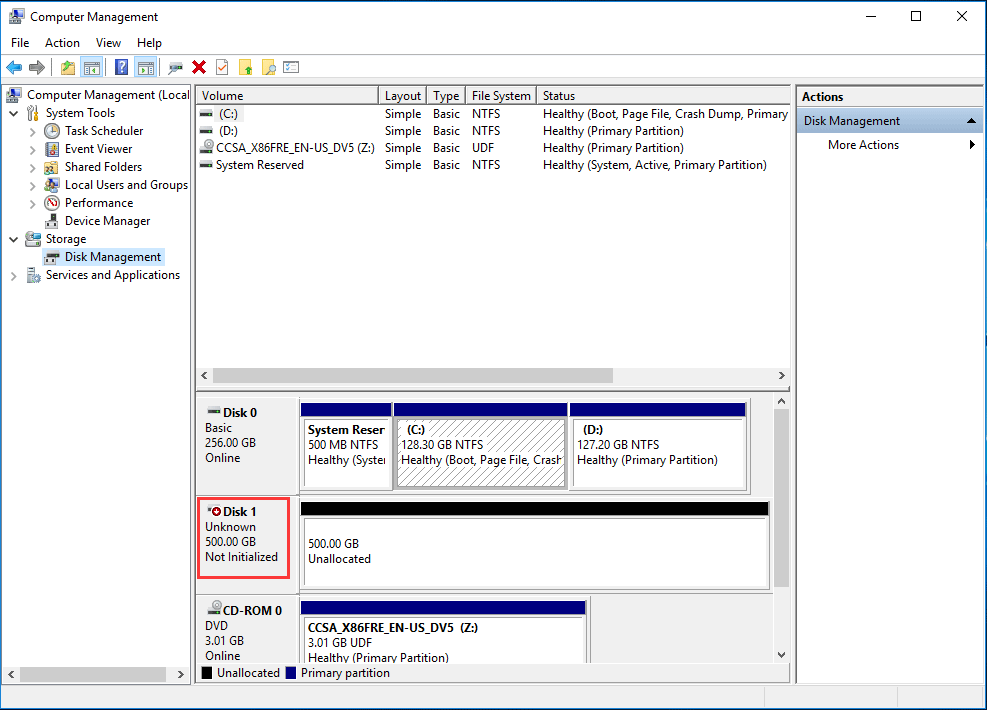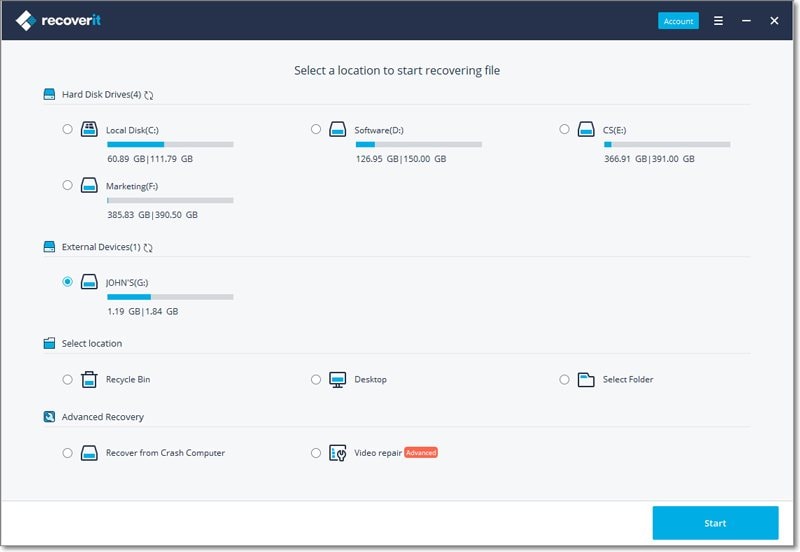Sự cố đĩa chưa được khởi tạo xảy ra với hầu hết người dùng hệ thống Windows. Điều này bao gồm những người đã nâng cấp Windows 10 mới nhất, tiên tiến hơn. Mặc dù Windows 10 cung cấp một số tính năng nâng cao mà các hệ thống cũ không có, nhưng người dùng vẫn gặp phải những gì thường hiển thị là “đĩa không xác định không được khởi tạo và chưa được phân bổ”. Do đó, “đĩa chưa được khởi tạo” là một vấn đề phổ biến ảnh hưởng đến cả ổ cứng di động bên ngoài. Trường hợp tương tự cũng áp dụng cho ổ cứng bên trong của cả máy tính để bàn và máy tính xách tay. Vì vậy, để khôi phục dữ liệu bị mất do đĩa chưa khởi tạo, bài viết này sẽ trình bày cách khôi phục dữ liệu từ đĩa chưa khởi tạo một cách dễ dàng.
Cách khởi tạo ổ đĩa mà không mất dữ liệu
Khởi tạo đĩa là gì?
Một câu hỏi luôn có thể xuất hiện trên nhiều diễn đàn công nghệ – Khởi tạo đĩa có xóa nó không? Câu trả lời là có. Tuy nhiên, bạn không nên khởi tạo đĩa cứng trừ khi nó cực kỳ cần thiết. Vì khởi tạo đĩa có thể xóa gần như tất cả dữ liệu có trên đĩa đã khởi tạo. Thông thường, chúng tôi khởi tạo ổ cứng để tạo phân vùng trên đĩa và sau đó định dạng phân vùng để tạo hệ thống tệp. Hành động này chỉ nên được thực hiện khi bạn cắm một đĩa cứng hoàn toàn mới chưa được sử dụng và định dạng.
Cách khởi tạo đĩa mà không làm mất dữ liệu
Trên Windows 10, dung lượng ổ đĩa hiển thị dung lượng chưa được phân bổ trong Disk Management. Trong các tình huống khác, khi xảy ra sự cố đĩa không được khởi tạo, dung lượng đĩa không được hiển thị trong Disk Management. Ổ cứng gắn ngoài hầu như sẽ xuất hiện dưới dạng chưa được khởi tạo trong Disk Management. Điều này có thể xảy ra do vi-rút, bản ghi Khởi động chính bị hỏng, mất hoặc xóa phân vùng, các thành phần ổ đĩa bị lỗi và lỗi hệ thống tệp. Để luôn biết điều gì đang xảy ra, hãy mở Disk Management của bạn và tìm đĩa chưa được khởi tạo.
Nếu nó cho biết dung lượng đĩa, hãy biết rằng hệ điều hành Windows của bạn đã nhận dạng đĩa chưa được khởi tạo. Nhưng do một số lý do, một phân vùng có thể bị thiếu hoặc có lẽ Master Boot Record (MBR) bị hỏng. Phần mềm có thể được sử dụng để sửa MBR bị lỗi hoặc sửa một phân vùng . Nếu đĩa chưa được khởi tạo không hiển thị dung lượng đĩa, có thể có vấn đề lớn. Vì vậy, hãy mang ngay đến trung tâm khôi phục dữ liệu để các chuyên gia cứu dữ liệu đã lưu trữ của bạn.
Nếu bạn đang sử dụng Windows 10 và ổ đĩa cứng chưa được khởi tạo, có thể làm theo các bước sau:
1. Quá trình này dễ dàng bằng cách nhấp chuột phải vào My Computer và sau đó chọn Manage. Điều này sẽ giúp bạn chạy Disk Management .
2. Ngoài ra, hãy nhấp vào phím Win + R và nhập compmgmt.msc . Thao tác này sẽ chạy công cụ quản lý phân vùng.
3. Nếu bạn không có tệp được lưu trên đĩa cứng ngoài này, hãy tiếp tục và khởi tạo tệp đó trong phân vùng MBR hoặc GPT.
Lưu ý: Quá trình khởi tạo đĩa có thể xóa tất cả dữ liệu của bạn và gây ra tình trạng mất dữ liệu ổ cứng nghiêm trọng. Do đó, nếu bạn đã giữ nhiều dữ liệu trên đĩa cứng ngoài của mình, đừng cố khởi tạo nó vì dữ liệu sẽ bị mất.
Cách khôi phục dữ liệu từ đĩa chưa được khởi tạo
Cách khôi phục dữ liệu từ đĩa cứng chưa được khởi tạo bằng Recoverit. Đây là phần mềm giúp khôi phục các tệp, ảnh, âm thanh, nhạc, email bị mất hoặc bị xóa từ đĩa chưa được khởi tạo một cách hiệu quả, an toàn và hoàn toàn. Các bước thực hiện khá đơn giản:
Bước 1: Để khôi phục dữ liệu từ ổ cứng, bạn có thể chọn chế độ “External Devices Recovery” để bắt đầu.
Bước 2: Kết nối ổ cứng ngoài chưa được khởi tạo đảm bảo rằng ổ cứng ngoài của bạn đã được kết nối với máy tính.
Bước 3: Tất cả các đĩa cứng được công nhận sẽ được hiển thị ở đây. Chọn ổ cứng chưa khởi tạo của bạn và nhấp vào nút “Start” để quét dữ liệu trên đó.
Bước 4: Quét đĩa cứng đã chọn: Quá trình quét nhanh sẽ bắt đầu trước bạn chỉ cần xem trước các tệp đã khôi phục sau khi hoàn tất. Nếu bạn không thể tìm thấy bất kỳ tệp nào, hãy quét lại bằng “All-Around Recovery”.
Bước 5: Khôi phục dữ liệu từ đĩa chưa khởi tạo: Sau khi quét, tất cả các tệp có thể khôi phục trên đĩa chưa khởi tạo của bạn sẽ được hiển thị trong Window. Bạn có thể kiểm tra xem có bao nhiêu tệp trên đĩa đó có thể được khôi phục bằng tên tệp.
Bước 6: Cuối cùng, bạn chỉ cần chọn dữ liệu bạn cần và nhấp vào “Recover” để lưu chúng vào máy tính của bạn hoặc một đĩa ngoài khác.
Lời kết:
Bài viết này hướng dẫn bạn cách khởi tạo và khôi phục dữ liệu từ ổ đĩa cứng chưa khởi tạo mà không làm mất dữ liệu. Nếu bạn còn bất kỳ thắc mắc nào hãy liên hệ ngay với Trung tâm khôi phục dữ liệu Bách Khoa để được giải đáp, tư vấn hoàn toàn miễn phí nhé.