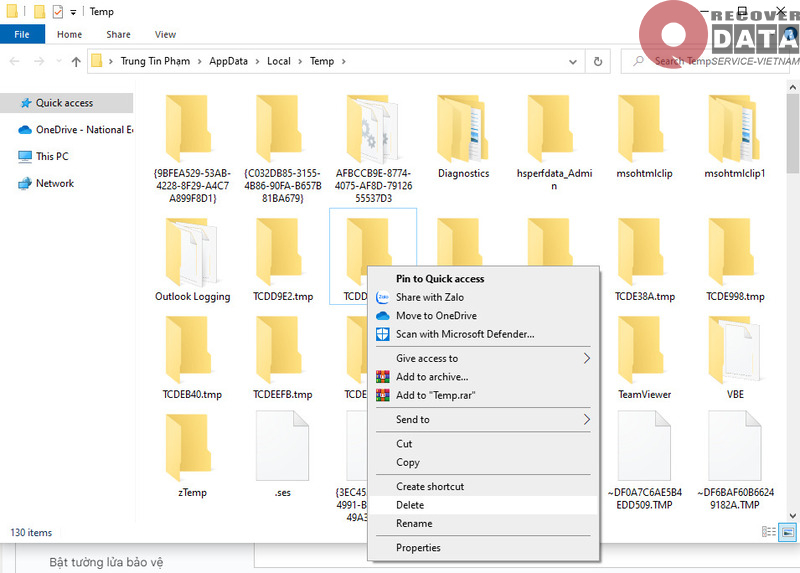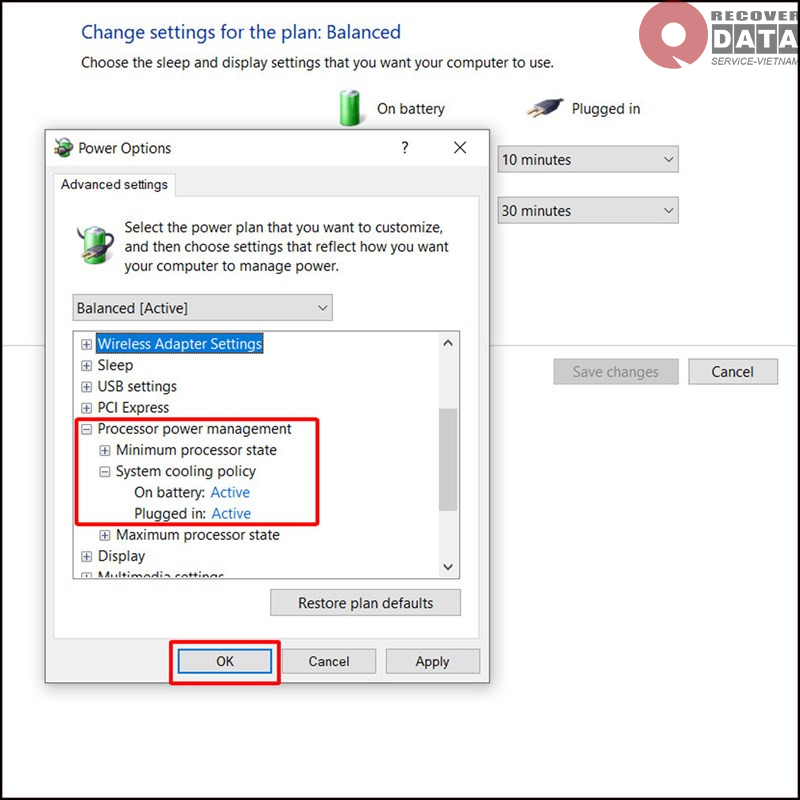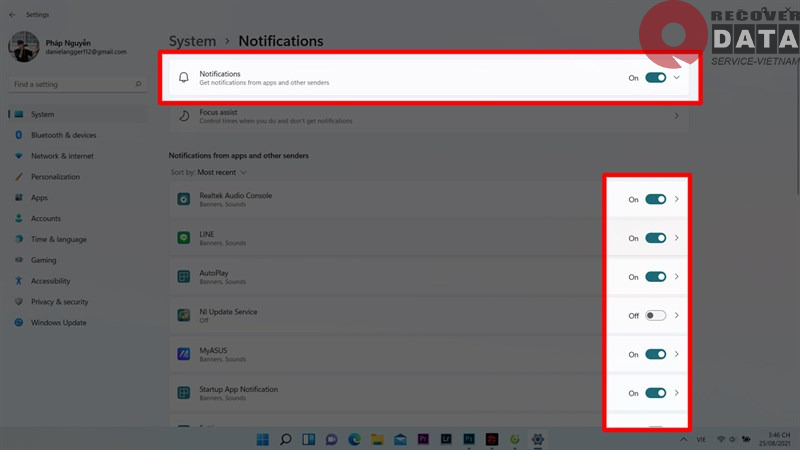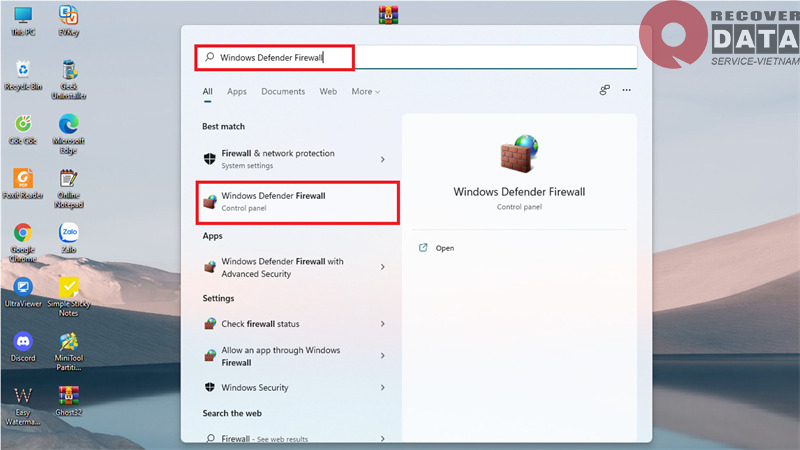Windows 11 được xem là một bản cập nhật đáng kể của hệ điều hành Windows với nhiều tính năng mới và nâng cao hiệu suất hệ thống. Tuy nhiên, để đạt được hiệu suất tốt nhất, bạn cần tối ưu Win 11 để giúp máy tính của mình chạy mượt mà hơn. Đặc biệt là sau một thời gian trải nghiệm Windows 11 trên máy tính, nhiều người dùng gặp tình trạng giật, lag. Bài viết này sẽ giới thiệu đến bạn 8 cách tối ưu hóa Win 11 giúp máy chạy mượt hơn.
Hướng dẫn tối ưu Win 11 đa nhiệm tốt hơn
Xóa các tệp tin không cần thiết
Xóa các tệp tin không cần thiết là một trong những cách tối ưu Win 11 hiệu quả, giúp giải phóng không gian lưu trữ và tăng tốc độ máy tính. Để làm được điều này, bạn chỉ cần xóa các tệp tin không cần thiết trên máy tính của mình bằng cách sử dụng công cụ dọn rác của Windows 11. Để truy cập công cụ này, bạn có thể tìm kiếm từ khóa “dọn rác” trong thanh tìm kiếm trên thanh tác vụ. Sau đó, bạn chỉ cần chọn ổ đĩa mà bạn muốn dọn dẹp và nhấp chuột vào nút “Dọn rác”.
Bạn cũng có thể sử dụng các phần mềm dọn rác bên thứ ba để dọn dẹp tệp tin và tối ưu Win 11 cho máy tính của mình. Những công cụ này thường cung cấp các tính năng tiên tiến hơn, cho phép bạn dọn dẹp các tệp tin không cần thiết, phân tích và tối ưu hóa ổ đĩa, tăng tốc độ khởi động và nhiều tính năng khác.
Các tệp tin không cần thiết có thể bao gồm các tệp tạm thời, bộ nhớ cache, tệp tin trình cài đặt cũ và các tệp tin tải xuống không sử dụng. Các tệp tin này không chỉ chiếm không gian lưu trữ trên ổ đĩa của bạn, mà còn gây ra lỗi hệ thống và làm chậm tốc độ máy tính.
Bật Processor Power Management
Để bật Processor Power Management nhằm tối ưu Win 11, bạn có thể làm theo các bước sau:
- Bước 1: Nhấp chuột phải vào nút Start và chọn “Device Manager”.
- Bước 2: Tìm và mở rộng danh mục “Processors”.
- Bước 3: Nhấp chuột phải vào bộ xử lý của bạn và chọn “Properties”.
- Bước 4: Chuyển đến tab “Power Management” và đảm bảo rằng hộp kiểm “Allow the computer to turn off this device to save power” đã được chọn.
- Bước 5: Nếu bạn muốn tắt CPU hoàn toàn khi không sử dụng, bạn cũng có thể chọn hộp kiểm “Turn off this device when not in use”.
Việc bật tính năng Processor Power Management sẽ giúp giảm nhiệt độ và tiêu thụ điện năng của CPU, từ đó giúp tối ưu hóa Win 11, giúp máy tính của bạn hoạt động mượt mà hơn và tiết kiệm pin hơn trên laptop của bạn. Nếu bạn muốn tùy chỉnh nhiều hơn, bạn có thể sử dụng các ứng dụng quản lý điện năng bên thứ ba để tinh chỉnh độ sáng màn hình, tốc độ CPU và các thiết lập khác để tiết kiệm pin và tối ưu hiệu suất.
Hạn chế các chương trình khởi động
Khi bạn khởi động máy tính, nhiều chương trình có thể được cài đặt để tự động khởi động cùng hệ thống. Nếu có quá nhiều chương trình khởi động, chúng sẽ chiếm tài nguyên của hệ thống, làm chậm quá trình khởi động và làm giảm hiệu suất của máy tính trong quá trình sử dụng.
Để tối ưu Win 11 bằng cách hạn chế các chương trình khởi động, bạn có thể làm theo các bước sau:
- Bước 1: Nhấn tổ hợp phím “Ctrl + Shift + Esc” để mở Task Manager.
- Bước 2: Chuyển đến tab “Startup” để xem danh sách các chương trình được phép khởi động cùng hệ thống.
- Bước 3: Để ngăn chặn một chương trình khởi động, bạn có thể nhấp chuột phải vào nó và chọn “Disable”.
- Bước 4: Chỉ giữ lại các chương trình cần thiết như ứng dụng bảo mật, trình duyệt web, trình quản lý tệp và các ứng dụng khác mà bạn sử dụng thường xuyên.
Bằng cách này, bạn có thể cải thiện thời gian khởi động của máy tính và giúp máy tính chạy mượt mà hơn trong quá trình sử dụng. Ngoài ra, nếu bạn sử dụng laptop, việc giảm số lượng các chương trình khởi động cũng sẽ giúp tiết kiệm pin và kéo dài thời lượng sử dụng của pin.
Tắt thông báo hiển thị
Thông báo hiển thị có thể làm giảm hiệu suất của máy tính của bạn bằng cách sử dụng tài nguyên hệ thống. Bạn có thể tắt thông báo hiển thị hoặc tùy chỉnh để chỉ nhận thông báo quan trọng.
Để tắt thông báo hiển thị trên Win 11, bạn có thể làm theo các bước sau:
- Mở Settings bằng cách bấm phím Windows + I
- Chọn System
- Chọn Notifications & actions
- Tắt toggle button cho các tùy chọn thông báo mà bạn muốn tắt hoặc chỉnh sửa các tùy chọn để chỉ nhận các thông báo quan trọng.
Tuy nhiên, bạn nên để lại các thông báo quan trọng để không bỏ lỡ các tin tức, cập nhật hoặc công việc của bạn.
Tắt các hiệu ứng hình ảnh
Win 11 có nhiều hiệu ứng hình ảnh đẹp mắt nhưng nếu máy tính của bạn có cấu hình yếu thì các hiệu ứng này sẽ làm giảm hiệu suất của máy tính. Bạn có thể tắt các hiệu ứng hình ảnh này để giảm tải cho hệ thống và tối ưu Win 11 hiệu quả.
Để tắt các hiệu ứng hình ảnh trên Win 11, bạn có thể làm theo các bước sau:
- Mở Settings bằng cách bấm phím Windows + I
- Chọn System
- Chọn Display
- Cuộn xuống và tìm mục Advanced display settings, sau đó chọn Display adapter properties
- Trong hộp thoại Properties, chọn tab Advanced
- Tại mục Performance, chọn Settings
- Tắt các hiệu ứng hình ảnh không cần thiết hoặc tắt tất cả bằng cách chọn Adjust for best performance.
Chống phân mảnh HDD/SSD
Phân mảnh ổ đĩa là một vấn đề thường gặp trên hệ thống Windows, bao gồm cả Win 11, và có thể làm giảm hiệu suất của ổ đĩa của bạn. Bạn có thể sử dụng tính năng chống phân mảnh có sẵn trong Win 11 để giải quyết vấn đề này và tối ưu Win 11 nhanh chóng.
Hãy làm theo các bước sau để tối ưu hóa Win 11 bằng cách chống phân mảnh ổ đĩa HDD/SSD:
- Mở Control Panel và chọn “System and Security”.
- Chọn “Defragment and Optimize Drives”.
- Chọn ổ đĩa cần chống phân mảnh và nhấn nút “Optimize” để bắt đầu quá trình chống phân mảnh.
Chống phân mảnh sẽ sắp xếp lại các tệp trên ổ đĩa của bạn để giúp chúng được truy cập nhanh hơn và tăng hiệu suất của máy tính. Ngoài ra, bạn có thể sử dụng các công cụ bên thứ ba như Defraggler, Smart Defrag, hoặc Auslogics Disk Defrag để chống phân mảnh ổ đĩa của bạn.
Bật Storage Sense
Storage Sense là một tính năng trong Win 11 giúp bạn quản lý không gian lưu trữ trên ổ đĩa của mình một cách hiệu quả hơn. Bật Storage Sense sẽ cho phép máy tính của bạn tự động xóa các tệp tin tạm thời và các tệp tin đã bị xóa không sử dụng nữa để giải phóng không gian lưu trữ.
Hãy làm theo các bước sau để bật Storage Sense tối ưu Win 11:
- Mở Settings bằng cách bấm tổ hợp phím Windows + I.
- Chọn System.
- Chọn Storage.
- Bật tính năng Storage Sense bằng cách chuyển thanh trượt từ Off sang On.
Đây là một tính năng này sẽ giúp giảm tải cho hệ thống và giúp bạn quản lý không gian lưu trữ một cách thông minh hơn cũng như tối ưu hóa Win 11 hiệu quả.
Bật tường lửa bảo vệ
Tường lửa là một tính năng bảo mật cơ bản của hệ thống Windows, giúp ngăn chặn các chương trình độc hại hoặc tin tặc tấn công vào máy tính của bạn. Bật tường lửa bảo vệ sẽ giúp máy tính của bạn được bảo vệ tốt hơn trước các mối đe dọa mạng.
Để bật tường lửa trên Windows 11, bạn có thể làm theo các bước sau:
- Nhấp chuột phải vào nút Start và chọn Settings.
- Chọn mục Update & Security, sau đó chọn Windows Security.
- Tại giao diện Windows Security, chọn Firewall & network protection.
- Tại phần Domain network, Private network và Public network, hãy đảm bảo rằng tường lửa được bật cho mỗi mạng.
Đây cũng là một trong những cách nhằm tối ưu Win 11 nhanh chóng, thuận lợi và đơn giản. Tuy nhiên, bạn cũng nên cân nhắc các thiết lập tường lửa khác nhau cho phù hợp với môi trường mạng của bạn, để đảm bảo an toàn và tối ưu hóa cho hệ thống.
Trên đây là 8 cách tối ưu hóa Win 11 giúp máy chạy mượt hơn mà bạn có thể tham khảo. Chúc bạn thực hiện thành công!