BIOS là trình quản lý các nhóm lệnh quan trọng của mainboard máy tính, cho phép điều chỉnh một vài thông số của máy. Để vào BIOS, bạn không cần là một kỹ thuật viên hay chuyên gia về máy tính. Cùng xem những cách nào để vào BIOS nhanh chóng, cụ thể cho các dòng laptop, PC hiện nay.
Hướng dẫn cách vào BIOS theo phiên bản Windows
BIOS chứa những nhóm lệnh được lưu trữ trên con chip Firmware của mainboard. Về nguyên lý, chương trình này được tích hợp sẵn, khởi động cùng Windows. Bên cạnh đó, BIOS cũng quản lý các luồng dữ liệu của hệ thống với các thiết bị đi kèm máy như chuột, bàn phím, tai nghe, ổ cứng ngoài,… Thông qua BIOS, bạn có thể khắc phục những lỗi trên hệ thống hoặc phần cứng.
Mỗi phiên bản Windows sẽ có cách vào BIOS khác nhau. Dưới đây là hướng dẫn trên những phiên bản phổ biến hiện nay là từ Windows 7 đến Windows 11.
Cách vào BIOS cho Win 7 và Win 8
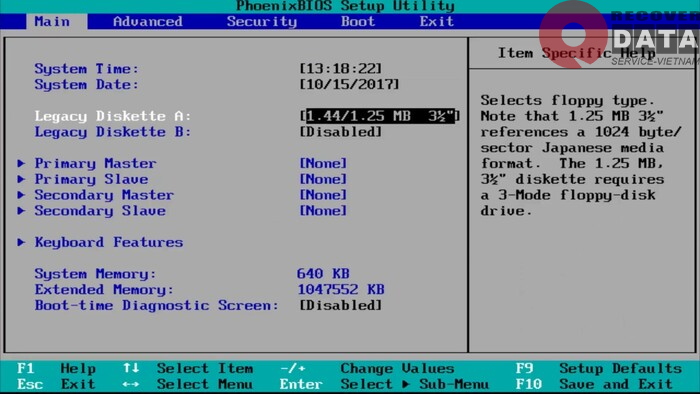
Hiện nay vẫn có không ít người dùng sử dụng Windows 7 hoặc Windows 8 vì giao diện đơn giản và tính quen thuộc. Đặc biệt các dòng PC gia đình dùng các phiên bản này còn khá nhiều. Nếu bạn là một trong số người dùng đó, sau đây là cách truy cập BIOS cho Windows 7 và 8:
Bước 1: Khởi động máy như bình thường, sau đó khi thấy màn hình xuất hiện chữ đầu tiên, nhấn ngay phím Print Screen để tạm dừng quá trình khởi động.
Bước 2: Chọn mục menu BOOT và phím Recovery
Bước 3: Ấn tổ hợp Ctrl + Alt + Delete để khởi động lại máy. Sau đó tùy từng model máy, bạn sẽ nhấn các phím tắt tương ứng để vào BIOS
Bước 4: Sau khi chỉnh sửa trong BIOS, nhấn F10 để lưu lại và Restart máy.
Cách vào BIOS cho Win 10
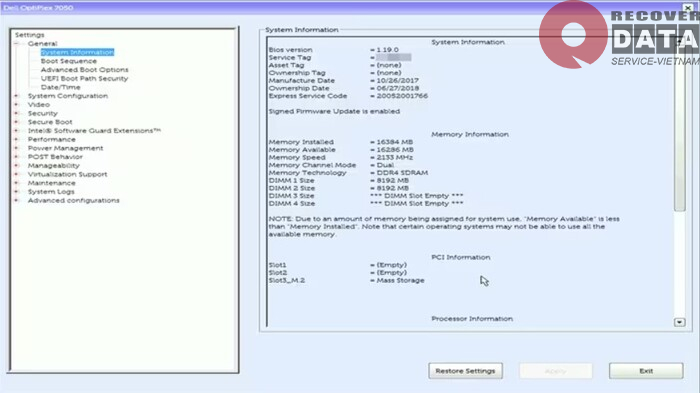
Lượng laptop và PC sử dụng Windows 10 đang chiếm số đông trên thị trường hiện nay. Cách vào BIOS trên Windows 10 sẽ quen thuộc hơn cả. Sau đây là các bước của quá trình này:
Bước 1: Dừng và lưu trữ hết lại các hoạt động trên máy tính
Bước 2: Truy cập mục Settings từ Windows hoặc tổ hợp Windows + I
Bước 3: Truy cập mục Update & Security
Bước 4: Chọn tiểu mục Recovery ở cột bên trái cửa sổ Update & Security
Bước 5: Nhấn vào Restart now tại mục Advanced startup và chờ máy tính khởi động lại
Bước 6: Sau khi khởi động, màn hình hiện Choose an option với 3 mục, hãy chọn Troubleshoot
Bước 7: Chọn Advanced options để truy cập vào mục Advanced Startup Options
Bước 8: Chọn UEFI Firmware Settings và nhấn Restart trên màn hình thông báo
Bước 9: Sau khi máy khởi động lại, bạn sẽ được đưa vào BIOS để thiết lập các cài đặt
Cách vào BIOS cho Win 11
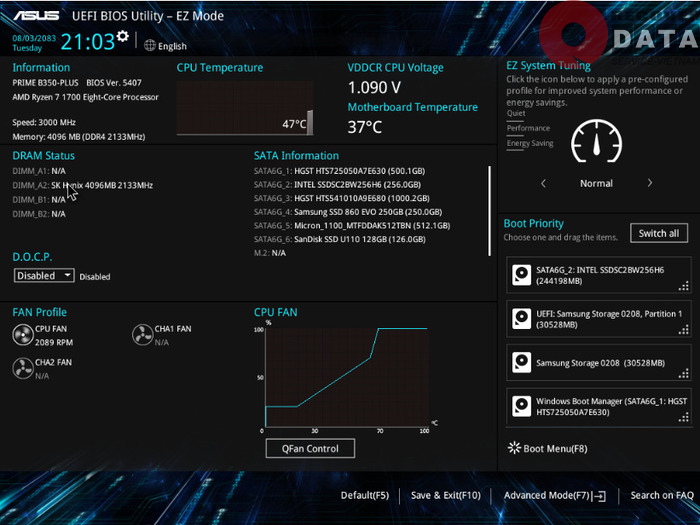
Các dòng máy thế hệ mới trong 2 năm trở lại đây đã trang bị Windows 11. Do vậy nếu bạn mới mua PC hoặc laptop, cách vào BIOS cho Win 11 sẽ dành cho bạn. Có 1 điểm đáng chú ý là bạn sẽ cần thật nhanh nhấn các phím tắt để vào BIOS. Các bước cho quá trình này bao gồm:
Bước 1: Khởi động máy tính. Ngay khi màn hình vừa sáng hãy nhấn phím ESC để truy cập menu BOOT.
Bước 2: Màn hình menu BOOT liệt kê các mục và các phím tắt tương ứng để truy cập. Với BIOS là phím F10, bạn hãy nhấn phím này.
Bước 3: Khi truy cập vào BIOS, bạn có thể tùy ý chỉnh sửa các thông số cần thiết cho máy.
Hướng dẫn cách vào BIOS theo dòng mainboard

Các phím tắt quen thuộc để vào BIOS gồm ESC, F1, F2, F10, F12, DEL. Tuy nhiên không phải dòng mainboard nào cũng có thể sử dụng tất cả các phím trên. Cụ thể dòng mainboard nào sẽ sử dụng phím gì để truy cập BIOS? Hãy theo dõi bảng sau:
| Dòng mainboard | Phím tắt BIOS |
| Abit | DEL |
| Acer | F2 hoặc DEL hoặc F1 và Ctrl + Alt + Esc (dòng cũ) |
| ACube Systems | F2 hoặc DEL |
| AMAX | F2 hoặc DEL |
| AOpen | F2 hoặc DEL |
| ASRock | F2 |
| Asus | DEL, Print hoặc F10 |
| Biostar | DEL |
| BFG | DEL |
| Chassis Plans | F2 hoặc DEL |
| Freescale | DEL |
| DFI | DEL |
| ECS Elitegroup | F1 hoặc DEL |
| EPoX | F2 hoặc DEL |
| EVGA | DEL |
| First International Computer | F2 hoặc DEL |
| Fujitsu | F12 |
| Foxconn | DEL |
| Gigabyte | DEL |
| Gumstix | F2 hoặc DEL |
| Intel | F2 |
| JetWay | DEL |
| Lanner Inc | F2 hoặc DEL |
| Leadtek | F2 hoặc DEL |
| Liteon | F2 hoặc DEL |
| Mach Speed | DEL |
| MSI | DEL |
| NZXT | F2 hoặc DEL |
| PCChips | F1 hoặc DEL |
| PNY | F2 hoặc DEL |
| Powercolor | F2 hoặc DEL |
| Sapphire | DEL |
| Shuttle | DEL hoặc Ctrl + Alt + ESC |
| Simmtronics | F2 hoặc DEL |
| Soyo | DEL |
| Supermicro | DEL |
| TYAN | F4 hoặc DEL |
| VIA | F2 hoặc DEL |
| Vigor Gaming | F2 hoặc DEL |
| XFX | DEL |
| ZOTAC | DEL |
Hướng dẫn cách vào BIOS theo dòng laptop
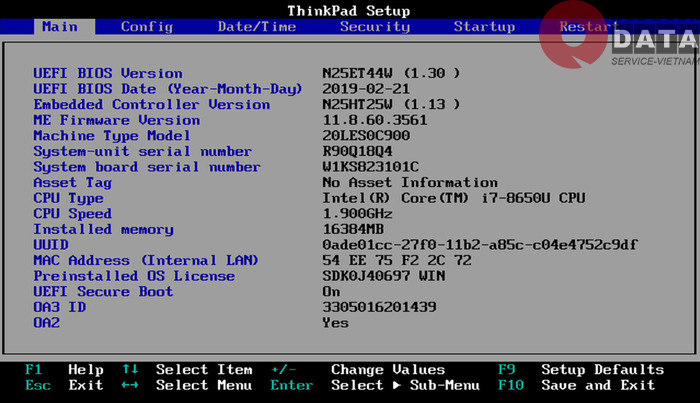
Đối với các dòng laptop khác nhau sẽ có những cách vào BIOS khác nhau dựa trên loại nút và các bước truy cập. Cụ thể như sau:
| Dòng laptop | Phím tắt BIOS | Công dụng |
| Laptop HP | Bấm ESC | Vào BIOS |
| Bấm giữ F2, F10 hoặc F6 | Vào BIOS ngay sau khi khởi động máy | |
| Bấm giữ F11 | Vào Recovery ngay sau khi khởi động lại máy | |
| Bấm giữ F9 | Vào BOOT ngay sau khi khởi động lại máy | |
| Laptop Dell | Bấm giữ F2 | Vào BIOS |
| Bấm giữ F8 rồi vào Repair your Computer | Vào Recovery | |
| Bấm giữ F12 | Vào BOOT | |
| Laptop Asus | Bấm giữ ESC | Vào BIOS ngay sau khi khởi động lại máy |
| Bấm giữ F2 | Vào BOOT ngay sau khi khởi động lại máy | |
| Laptop Acer | Bấm giữ F12 | Vào BOOT ngay sau khi khởi động máy |
| Bấm giữ F2 hoặc DEL | Vào BIOS ngay sau khi khởi động lại máy | |
| Laptop Lenovo Thinkpad | Bấm F1 hoặc F2 | Vào BIOS ngay sau khi khởi động lại máy |
| Bấm ThinkVantage | Vào Recovery ngay sau khi khởi động lại máy | |
| Bấm F12 | Vào BOOT ngay sau khi khởi động máy | |
| Laptop Dell Alienware | Bấm giữ F2 | Vào BIOS |
| Laptop Razer | Bấm giữ F1 hoặc DEL | Vào BIOS |
Trên đây là hướng dẫn cách vào BIOS chi tiết cho các phiên bản Windows, dòng mainboard cùng như dòng laptop phổ biến hiện nay. Hãy nhanh chóng lưu lại kiến thức hữu ích này từ Cuumaytinh để truy cập BIOS khi cần bạn nhé!
Nếu dòng laptop hay PC của bạn chưa xuất hiện trong danh sách trên, hãy để lại bình luận phía dưới để được chúng tôi giải đáp chi tiết. Và đừng quên theo dõi Cuumaytinh.com để biết thêm nhiều kiến thức hữu ích cho máy tính và điện thoại bạn nhé!
