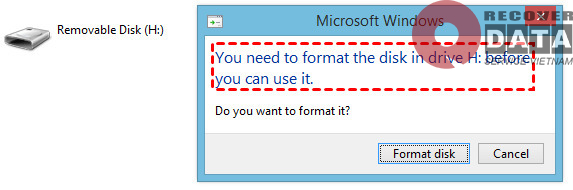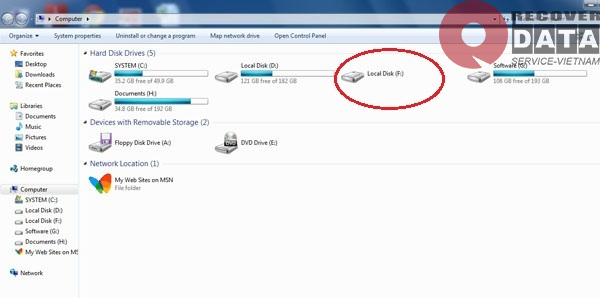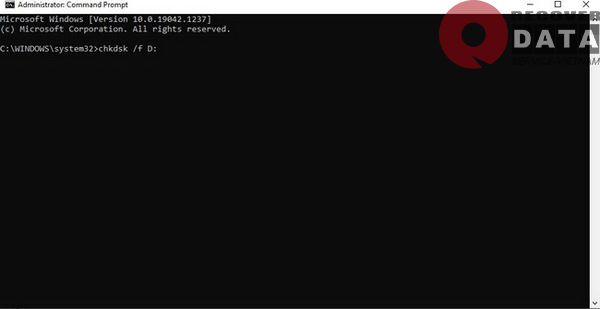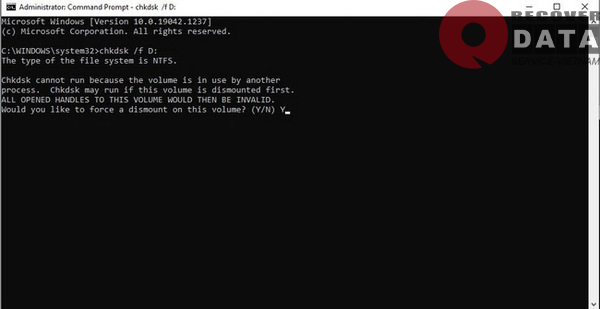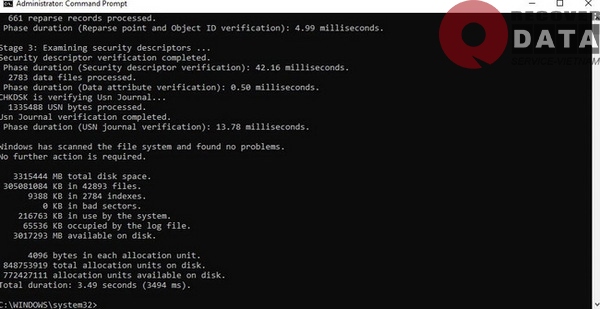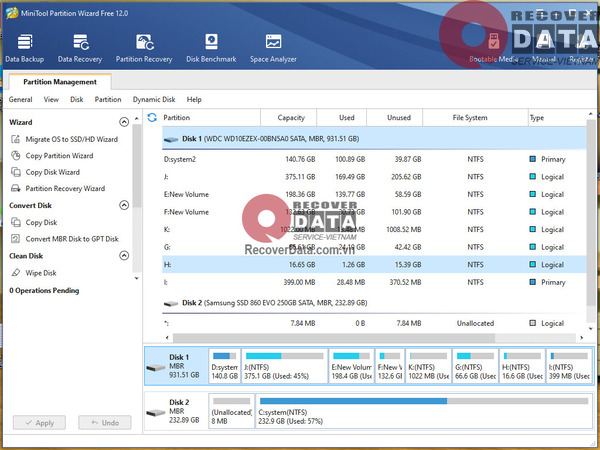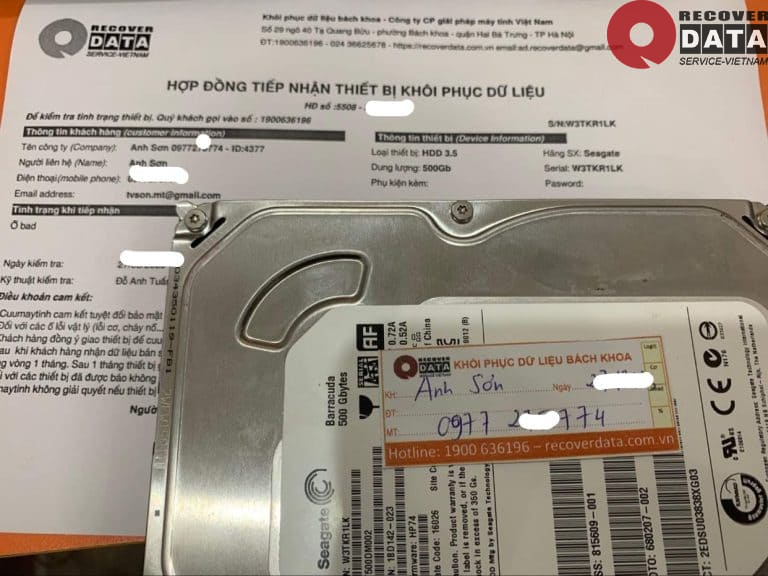Ổ cứng bị RAW khi một phần dữ liệu bên trong bị mất định dạng hoặc có thể bị mất. Trước khi bảo vệ được dữ liệu cần sửa lại ổ cứng đó để có thể truy cập vào bên trong. Cứu dữ liệu Bách Khoa sẽ hướng dẫn bạn cách nhận diện và sửa ổ cứng bị RAW trong bài viết dưới đây.
Dấu hiệu để biết ổ cứng bị RAW
Ô cứng bị RAW là một trong những hiện tượng không hề phổ biến nhưng ảnh hưởng khá nặng đến cấu trúc ổ cứng và dữ liệu bên trong. Hiện tượng RAW còn xảy ra trên bất kì phương tiện lưu trữ khác như USB, thẻ SD, ổ cứng gắn ngoài,…
Dấu hiệu phổ biến nhất khi ổ cứng bị báo raw là không thể truy cập vào bên trong. Ổ cứng lúc này chưa được định dạng lại thành NTFS hay FAT32. Tùy trường hợp mà bạn có hoặc không nhận được thông báo với dòng chữ “you need to format the disk in drive… before you can do it. Do you want to format it?”. Đây là yêu cầu định dạng lại ổ cứng khi bị raw.
Bạn lưu ý nếu làm theo có thể khiến mất dữ liệu vĩnh viễn.
Mặt khác, khi kiểm tra các thông số trên ổ cứng bị raw, bạn sẽ thấy dung lượng hiển thị là 0 byte dù trước đó bạn đã lưu trữ rất nhiều dữ liệu. Đừng quá lo lắng vì chưa chắc chắn những dữ liệu đó của bạn đã biến mất.
Thêm nữa khi xem xét tại mục Disk management, các ổ đĩa hoặc phân vùng bị raw sẽ hiển thị là chưa xác định.
Nếu bạn thấy được một trong các dấu hiệu trên, hãy nhanh chóng tìm cách sửa ổ cứng bị raw đồng thời khôi phục dữ liệu bên trong. Đặc biệt không làm theo hướng dẫn hệ thống là format lại ổ cứng báo raw vì sẽ gây ảnh hưởng xấu đến dữ liệu.
Nguyên nhân khiến ổ cứng báo RAW
Có một vài nguyên nhân khiến ổ cứng báo raw như sau:
- Virus tấn công ổ cứng, đánh cắp thông tin và phá hoại cấu trúc ổ cứng
- Ổ cứng bị bad sector, không đọc được hoặc bị xóa do người dùng sector đầu tiên
- Rút ổ cứng ra khỏi máy tính không đúng cách, rút ngay khi máy tính đang hoạt động
- Cố gắng lưu thêm dữ liệu khi ổ cứng đầy
- Ổ cứng đang chuyển dữ liệu thì mất điện đột ngột
- Đầu đọc trên cụm đầu đọc bị lỗi vật lý
Cho dù ổ cứng báo raw đến từ bất kì nguyên nhân nào thì bạn cũng cần bình tĩnh, tìm ra phương pháp can thiệp phù hợp. Bạn nên tham khảo ý kiến từ các chuyên gia ổ cứng hoặc trung tâm Cứu dữ liệu Bách Khoa để nhận được hướng dẫn và những lưu ý chính xác nhất.
Dữ liệu bên trong ổ cứng bị RAW có an toàn không?
Như chúng tôi đã đề cập, ổ cứng bị raw chắc chắn sẽ ảnh hưởng xấu đến dữ liệu. Các file và thư mục của bạn sẽ không thể truy cập, không thể xem hoặc bất kỳ thao tác nào khác. Nặng hơn dữ liệu có thể bị đổi định dạng hoặc bị mất. Nghiêm trọng nhất là mất toàn bộ dữ liệu trong ổ cứng.
Điều quan trọng nhất khi phát hiện ổ cứng báo RAW đó là tìm ra cách để bảo vệ dữ liệu bên trong. Bạn tuyệt đối không nên làm theo hướng dẫn từ máy tính hoặc từ những cá nhân, tổ chức, website thiếu uy tín trong lĩnh vực dữ liệu.
Những cách sửa lỗi ổ cứng định dạng RAW
Cứu dữ liệu Bách Khoa sẽ gợi bạn thử 2 cách sửa ổ cứng bị RAW. Lưu ý đây là những hướng dẫn chung, không thực sự chính xác cho trường hợp của bạn. Hãy chỉ nên làm theo khi bạn nhận biết được phương pháp đó phù hợp với mình. Nếu chưa chắc chắn, hãy liên hệ với chúng tôi qua số hotline 1900636196 (miễn phí) để được kỹ thuật viên hỗ trợ.
Sửa ổ cứng bị RAW bằng cmd
Bước 1: Tìm kiếm cmd trong thanh tìm kiếm Windows, sau đó khi hệ thống hiển thị công cụ Command Prompt, bạn hãy chọn Run as administrator.
Bước 2: Trong cửa sổ Command Prompt, hãy nhập “chkdsk /f D:” (thay thế D bằng ký tự ổ cứng bị raw) và nhấn Enter.
Bước 3: Khi cmd chạy xong dòng thông báo, nhập “Y” và nhấn Enter. Hệ thống sẽ tự động kiểm tra và sửa lỗi ổ cứng báo raw. Dòng thông báo hiển thị tương tự như hình.
Sử dụng Minitool Partition Wizard để sửa ổ cứng bị raw
Khi sử dụng Minitool Partition Wizard, bạn có thể vừa sửa ổ cứng bị raw, vừa phục hồi lại được dữ liệu bị mất hoặc sai định dạng.
Bước 1: Cài đặt và khởi chạy phần mềm Minitool Partition Wizard. Bạn có thể sử dụng phần mềm này với bản miễn phí.
Bước 2: Tại giao diện phần mềm, bạn hãy chuột phải vào ổ cứng đang bị raw và chọn Explorer.
Bước 3: Chuột phải vào phân vùng bị raw và Delete để xóa đi, sau đó chọn OK. Nếu bạn có dữ liệu quan trọng bên trong phân vùng thì nên cân nhắc thực hiện cách này.
Bước 4: Bắt đầu khôi phục lại dữ liệu trong phân vùng vừa bị xóa. Chọn Basic, click chuột phải và chọn Partition Recovery để khôi phục lại dữ liệu.
Bước 5: Bạn có 3 lựa chọn để quét dữ liệu:
- Full Disk: quét toàn bộ phân vùng trong ổ cứng
- Specified Range: chỉ định quét phân vùng cụ thể
- Unallocated Space: quét phân vùng chưa xác định, chưa định dạng
Bước 6: Sau khi chọn được phân vùng để quét, tiếp theo bạn lựa chọn 1 trong 2 chế độ quét:
- Quick Scan: quét nhanh, có thể bỏ qua dữ liệu
- Full Scan: quét toàn bộ dữ liệu, thời gian kéo dài – ưu tiên chọn
Bước 7: Sau khi quá trình quét kết thúc, bạn sẽ thấy những dữ liệu ở phân vùng raw bị xóa hiện ra. Hãy chọn những dữ liệu đó và khôi phục lại. Lưu ý không lưu dữ liệu khôi phục tại ổ cứng bị raw trước đó.
Cứu dữ liệu ổ cứng bị RAW
Sử dụng Minitool Partition Wizard như vừa rồi cũng là một cách để bạn cứu dữ liệu trong ổ cứng bị RAW. Ngoài ra còn nhiều phần mềm có chức năng tương đương như R-Studio, Easeus Data Recovery, Recuva, Stellar,… Phương pháp sử dụng phần mềm có thể thực hiện tại nhà. Tuy nhiên độ hiệu quả không cao với các trường hợp khó như nhiều phân vùng bị raw, ổ cứng chứa virus,…
Cách tốt nhất để cứu dữ liệu ổ cứng bị raw là đem ổ cứng tới trung tâm phục hồi dữ liệu. Tại Cứu dữ liệu Bách Khoa, chúng tôi có đầy đủ nhân lực và công cụ giúp bạn lấy lại hoàn toàn các dữ liệu đã mất trên ổ cứng bị raw. Tất nhiên chúng tôi cũng sửa lại lỗi báo raw, khôi phục ổ cứng về trạng thái ban đầu.
Với uy tín lâu năm trong lĩnh vực cứu dữ liệu, Cứu dữ liệu Bách Khoa sẽ tìm ra phương pháp sửa lỗi, phục hồi hiệu quả nhất cho bạn. Liên hệ với chúng tôi qua số điện thoại 1900636196 ngay khi bạn có nhu cầu sửa ổ cứng bị raw. Kỹ thuật viên sẽ hướng dẫn bạn tháo ổ cứng an toàn và bảo vệ dữ liệu bên trong miễn phí. Sau đó, bạn hãy gửi thiết bị tới chúng tôi qua địa chỉ:
- Cơ sở Cầu Giấy: Tầng 8 tòa nhà AP – số 87 Trần Thái Tông – Dịch Vọng – Cầu Giấy – Hà Nội.
- Cơ sở Bách Khoa: Số 29 Ngõ 40 Tạ Quang Bửu – Bách Khoa – Hai Bà Trưng – Hà Nội