Lỗi “PC này không thể chạy Windows 11” là một lỗi thường xảy ra khi nâng cấp lên Windows 11. Hầu hết người dùng đã cố gắng nâng cấp lên Windows 11 đều gặp phải lỗi này. Microsoft đã đưa ra các giải pháp khắc phục dễ dàng cụ thể cho lỗi này.
Nếu bạn gặp phải lỗi tương tự muốn giải quyết nó, bạn cần phải hiểu lý do mà chúng xảy ra. Các nguyên nhân phổ biến bao gồm bị vô hiệu hóa bảo mật khởi động, sự cố lưu trữ và sự cố bộ xử lý. Bài viết này cuumaytinh.com nêu ra những lý do phổ biến gây ra lỗi này và các bước đơn giản để khắc phục nó.
Những nguyên nhân và cách sửa lỗi phổ biến cho lỗi “PC này không thể chạy Windows 11”
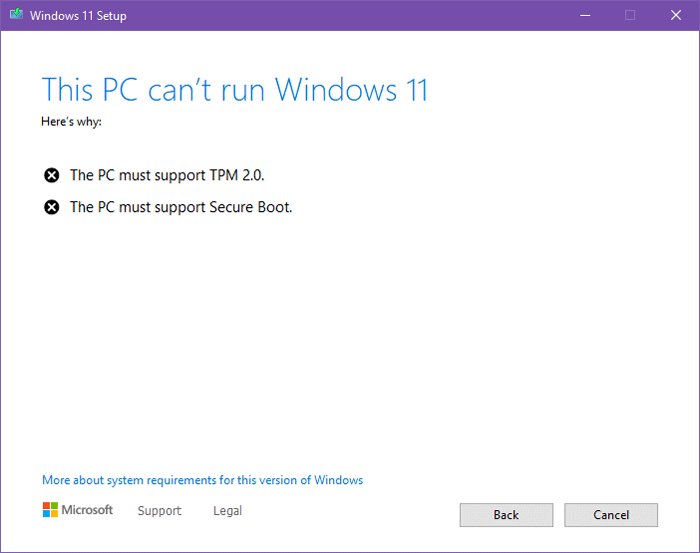
Windows 11 là phiên bản Windows mới nhất được Microsoft phát hành vào năm 2021. Nếu bạn hiện đang chạy Windows 10 hoặc các phiên bản Windows khác được Microsoft hỗ trợ, bạn sẽ được nâng cấp miễn phí lên Windows 11.
Tuy nhiên, trong khi cài đặt hoặc nâng cấp lên Windows 11, người dùng thường gặp phải lỗi “Máy tính này không thể chạy Windows 11”. Có một số lý do phổ biến gây ra lỗi này ngay từ đầu.
Nếu bạn đang lo lắng về cách giải quyết vấn đề này, thì có một tin tốt. Bạn có thể tự khắc phục lỗi bằng cách làm theo hướng dẫn từng bước của chúng tôi. Chúng ta hãy xem bên dưới những lý do phổ biến và cách khắc phục chúng.
1. Thiết bị phải hỗ trợ Khởi động an toàn
Trên máy tính của bạn, Secure Boot là một tiêu chuẩn bảo mật. Khởi động an toàn đảm bảo rằng thiết bị Windows của bạn khởi động bằng chương trình cơ sở được Nhà sản xuất tin cậy. Nếu bạn muốn chạy Windows 11 trên máy tính của mình, hãy đảm bảo rằng máy tính có hỗ trợ khởi động an toàn và đã được bật.
Vì vậy, nếu bạn đang gặp phải lỗi “Máy tính này không thể chạy Windows 11”, hãy làm theo các bước dưới đây để kiểm tra trạng thái Khởi động an toàn và kích hoạt nó.
Kiểm tra trạng thái Khởi động An toàn
Bước 1: Tìm kiếm msinfo32 từ tìm kiếm của Windows và sau đó chọn kết quả đầu tiên. Nó sẽ mở Thông tin hệ thống.
Bước 2: Trong phần Tóm tắt Hệ thống , hãy tìm Chế độ BIOS và Trạng thái Khởi động An toàn.
Nếu Khởi động an toàn của bạn đang Tắt và Chế độ BIOS ở chế độ UEFI, bạn phải bật khởi động an toàn trên máy tính của mình.

Kích hoạt khởi động an toàn
Bước 1: Vào Cài đặt.
Bước 2: Chọn Cập nhật & Bảo mật.
Bước 3: Chọn tùy chọn Recovery.
Bước 4: Từ “Khởi động nâng cao”, nhấn nút Khởi động lại ngay.
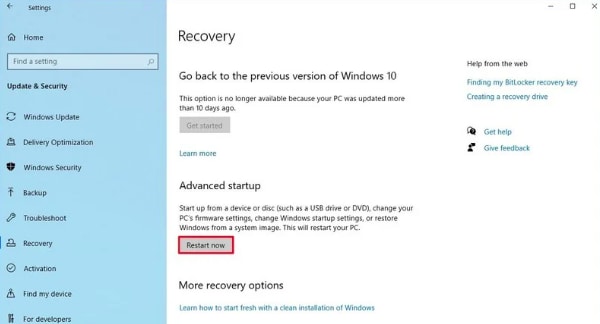
Bước 5: Chọn Khắc phục sự cố.
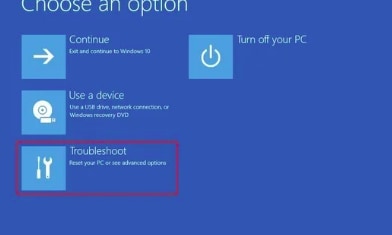
Bước 6: Chọn Tùy chọn nâng cao.

Bước 7: Mở tùy chọn Cài đặt chương trình cơ sở UEFI.
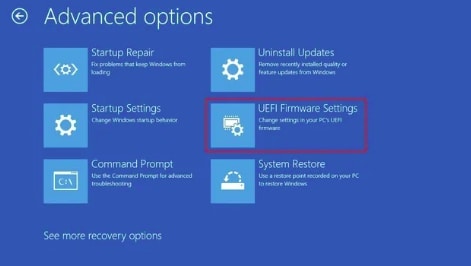
Bước 8: Nhấn nút Khởi động lại.
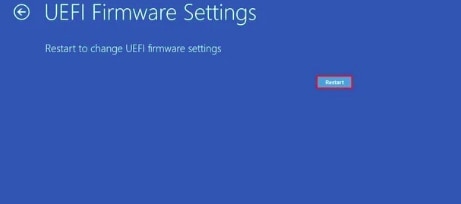
Bước 9: Mở khởi động hoặc trang cài đặt bảo mật.
Bước 10: Di chuyển đến tùy chọn Khởi động an toàn và sau đó nhấn phím Enter.
Bước 11: Chọn tùy chọn Enabled và nhấn lại Enter Key.
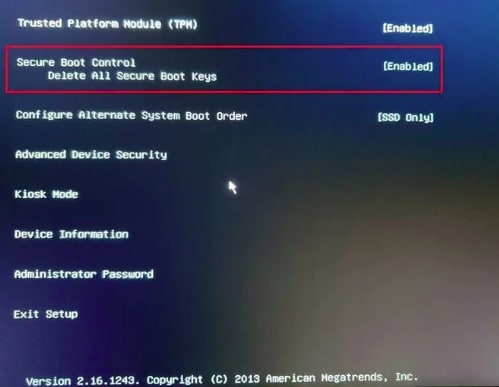
Bước 12: Thoát cài đặt UEFI. Xác nhận các thay đổi mới của bạn và khởi động lại máy tính.
Thực hiện các bước đơn giản sẽ cho phép khởi động an toàn trên máy tính của bạn. Sau khi hệ thống được khởi động lại, hãy chạy lại thiết lập Windows 11 và xem lỗi có còn hay không.
2. Đĩa hệ thống cần phải có dung lượng 64 GB hoặc lớn hơn
Việc cập nhật và cài đặt Windows 11 sẽ chiếm dung lượng trên ổ cứng máy tính của bạn. Windows 11 yêu cầu 64GB trở lên trên đĩa hệ thống. Nếu hệ thống của bạn có ít dung lượng hơn 64 GB. Do đó, nó sẽ gây ra lỗi “Máy tính này không thể chạy Windows 11”. Bạn nên kiểm tra xem đĩa hệ thống có đủ dung lượng trống không (ổ C).
Cách khắc phục: Kiểm tra dung lượng trống trên ổ C
Làm theo các bước dưới đây để xem liệu Ổ C của bạn có đủ tốc độ cài đặt / nâng cấp hay không.
Bước 1: Mở File Explorer.
Bước 2: Nhấp chuột phải vào ổ C của bạn và chọn properties.
Bước 3: Xem dung lượng trống. Nếu dung lượng nhỏ hơn 64 GB, hãy tạo thêm dung lượng bằng cách gỡ cài đặt một số phần mềm hoặc tệp.
3. Bộ xử lý không được hỗ trợ cho Windows 11
Microsoft đã thông báo rằng Windows 11 hỗ trợ các CPU sau:
- CPU Intel: thế hệ thứ 8 trở lên
- CPU AMD: Ryzen 2000 trở lên
- CPU Qualcomm: Snapdragon
Bạn không thể nâng cấp lên Windows 11 nếu máy của bạn đang chạy phiên bản cũ hơn.
Cách khắc phục: Trong trường hợp này bạn có thể đợi cho đến khi bản phát hành chính thức của Windows 11 để xem liệu có gì thay đổi hay không. Ngoài ra, bạn có thể mua một máy tính mới có thể chạy Windows 11.
Bài viết nêu lên các giải pháp cho các nguyên nhân cụ thể giúp khắc phục lỗi “Máy tính này không thể chạy Windows 11”. Hãy đảm bảo bạn đã sao lưu dữ liệu của mình trước khi nâng cấp lên Windows 11 . Nếu bạn bị mất dữ liệu khi nâng cấp lên Windows 11. Hy vọng bài viết mang đến những thông tin hữu ích cho bạn đọc.
