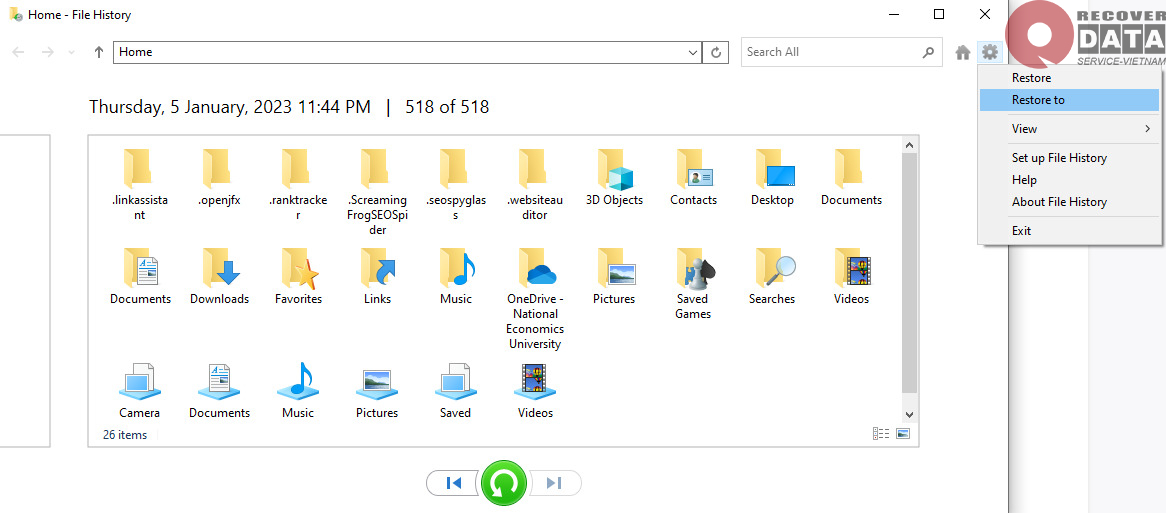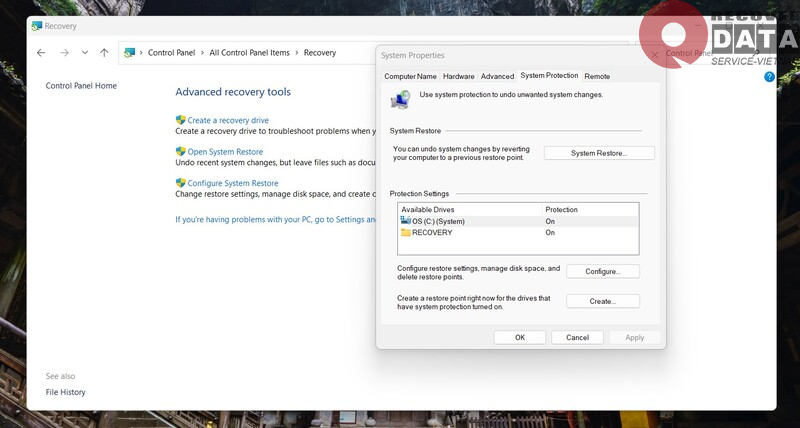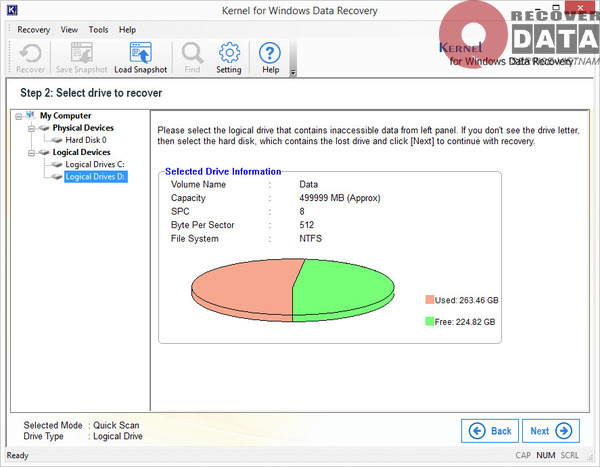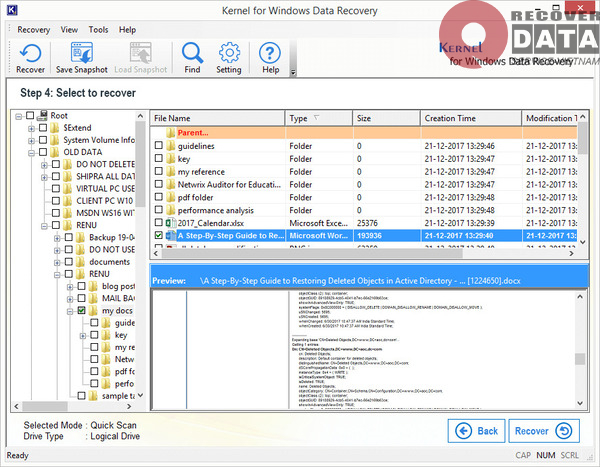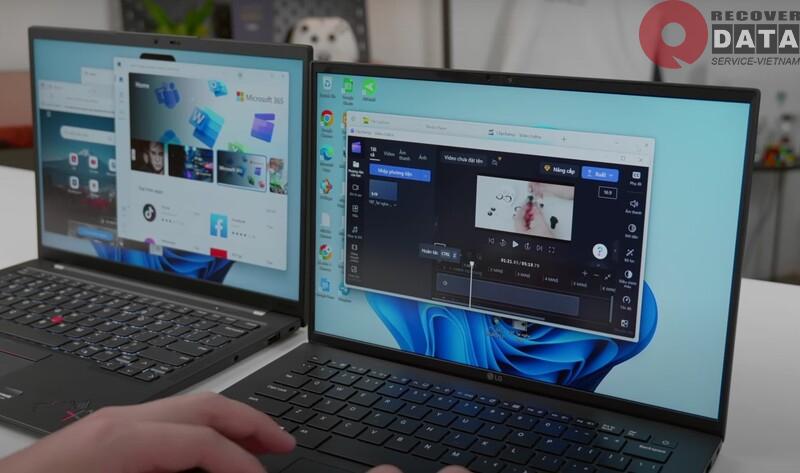Khôi phục dữ liệu khi cài lại Win có đơn giản không khi tỷ lệ mất dữ liệu rất cao. Người dùng cần thực hiện ngay việc khôi phục nếu sơ suất chưa sao lưu dữ liệu trước đó. Quá trình khôi phục sẽ mất nhiều thời gian và không ít khó khăn. Trước tiên, hãy thử các cách khôi phục tại nhà và sau đó, bạn hãy liên hệ tới trung tâm phục hồi dữ liệu chuyên nghiệp.
Rủi ro mất dữ liệu sau khi cài lại Win
Cài lại Windows tức là đưa máy tính trở về trạng thái nguyên bản ban đầu. Các dữ liệu đã được lưu từ khi sử dụng máy lần đầu đề bị xóa sạch hoặc định dạng lại. Nếu người dùng không sao lưu dữ liệu cẩn thận trước khi cài lại Win, hoặc không chuyển dữ liệu sang ổ đĩa khác thì khả năng cao các dữ liệu này đã bị mất.
Bạn cần khôi phục dữ liệu khi cài lại Win ngay
Giải pháp lấy lại dữ liệu sau khi cài lại Win chỉ mang tính chất cứu vớt và không đảm bảo được rằng bạn có thể lấy lại toàn bộ dữ liệu đã mất. Tuy nhiên đây là việc cần làm ngay khi bạn phát hiện bị mất dữ liệu để khôi phục lại tối đa phần dữ liệu này.
Càng thực hiện việc khôi phục sớm, phần trăm dữ liệu được phục hồi càng cao. Đồng thời bạn nên ưu tiên các phương pháp có khả năng thành công cao như nhờ sự trợ giúp từ trung tâm cứu dữ liệu hoặc các kỹ thuật viên có chuyên môn. Nếu bạn có kinh phí thấp hoặc chưa có chi phí, bạn có thể thử các cách làm tại nhà như sử dụng phần mềm.
Khôi phục dữ liệu khi cài lại Win với File History
Các phiên bản Windows, đặc biệt là Win 10 và Win 11 đều có tính năng File History sao lưu và khôi phục nhanh chóng các tệp trên hệ thống. Tính năng này giúp bạn lấy lại được file ở dạng ảnh, video, âm thanh, thư mục trên Desktop và các tệp ngoại tuyến của OneDrive. Nếu như trước khi reset Win 10 bạn đã bật File History thì bạn có thể dùng phương pháp này để khôi phục dữ liệu khi cài lại Win.
Bước 1: Tìm kiếm cụm từ “File History” trên thanh tìm kiếm hệ thống. Tại phần kết quả thu được hãy nhấn vào Restore your files from File history.
Bước 2: Tại cửa sổ hiển thị File History, các bản sao lưu cũ của một số tệp tin sẽ hiện ra. Phần dưới có 3 nút, trong đó 2 nút mũi tên để bạn tiến hoặc lùi phiên bản sao lưu. Nút giữa là nút khôi phục.
Bước 3: Chọn thư mục bạn cần khôi phục với phiên bản thích hợp, sau đó nhấn nút ở giữa để khôi phục ngay lập tức. Nếu muốn chuyển ngay thư mục này sang thiết bị mới, hãy mở biểu tượng bánh răng ở góc bên phải và chọn Restore to.
Sử dụng tính năng System Restore Point để phục hồi dữ liệu
Điểm khôi phục là mốc máy tính tự động tạo ghi nhớ bản sao lưu theo ngày giờ nhất định khi nhận thấy sự thay đổi nội dung của thư mục hoặc file đó. Tính năng này bạn cần cài thủ công để chỉ định vị trí lưu trữ. Lưu ý không bao giờ sao lưu các tệp trên cùng một ổ đĩa được cài đặt dữ liệu hệ thống. Khi bạn định dạng hoặc cài lại Windows, tất cả dữ liệu sẽ bị xóa. Vì vậy, bạn nên lưu trữ dữ liệu trên các phân vùng khác trên hệ thống của mình hoặc sử dụng phương tiện lưu trữ bên ngoài như ổ cứng gắn ngoài, USB hoặc thẻ SD.
Bước 1: Mở Control Panel
Bước 2: Tìm kiếm và mở mục Recovery
Bước 3: Chọn Open System Restore, chọn điểm khôi phục và Finish.
Một lưu ý khác, bạn nên bật System protection để bảo vệ an toàn dữ liệu hệ thống. Tại màn hình Recovery, hãy chọn Configure System Restore -> Configure -> Turn on -> OK.
Lấy lại dữ liệu sau khi cài Win bằng phần mềm khôi phục
Có rất nhiều phần mềm khôi phục dữ liệu máy tính hiện nay với các tính năng khôi phục, quản trị và bảo vệ dữ liệu. Đây sẽ là một gợi ý dành cho bạn, 1 cách khôi phục dữ liệu khi cài lại Win hiệu quả nếu bạn biết chọn đúng phần mềm và thao tác chính xác.
Tuy nhiên, cần lưu ý rằng hiệu quả của việc phục hồi dữ liệu sau khi cài lại Win phụ thuộc vào nhiều yếu tố như thời gian từ khi dữ liệu bị mất, lượng dữ liệu cần khôi phục và định dạng dữ liệu khôi phục,… Do đó, nếu bạn gặp tình huống mất dữ liệu quan trọng, nên tìm sự hỗ trợ từ các chuyên gia hoặc dịch vụ chuyên nghiệp để có kết quả tốt nhất.
Cuumaytinh sẽ giới thiệu bạn một phần mềm mang tên Kernel for Windows Data Recovery. Phần mềm này được đánh giá là công cụ khôi phục dữ liệu khi cài lại Win toàn diện. Phần mềm sử dụng các thuật toán nâng cao tìm ra từng bit dữ liệu bị mất. Ngoài ra công cụ này còn được trang bị tính năng mở rộng gồm cứu dữ liệu ổ cứng bị hỏng, cứu dữ liệu ổ cứng ngoài,..
Các bước để phần mềm này trợ giúp bạn khôi phục dữ liệu hệ thống sau khi cài Win như sau:
Bước 1: Tải xuống và cài đặt Kernel for Windows Data Recovery
Bước 2: Tại màn hình của phần mềm, chọn chế độ Deep Scan
Bước 3: Chọn ổ đĩa chứa dữ liệu cần khôi phục. Ưu tiên ổ đĩa chứa dữ liệu hệ thống cần khôi phục trước.
Bước 4: Sau khi quá trình khôi phục hoàn tất, bạn có thể chọn các tệp cần khôi phục và nhấn Recover.
Bước 5: Chọn vị trí lưu trữ mới cho dữ liệu khôi phục, khác với ổ đĩa ban đầu. Sau đó chọn OK để hoàn tất quá trình.
Tới trung tâm cứu dữ liệu Bách Khoa
Với những phương pháp khôi phục dữ liệu sau khi cài lại Windows đã được đề cập, bạn có thể khôi phục một phần dữ liệu đã mất của mình. Tuy nhiên, nếu bạn gặp khó khăn trong quá trình thực hiện hoặc không chắc chắn về cách thực hiện để đảm bảo an toàn và hiệu quả khi khôi phục dữ liệu sau khi cài lại Windows, bạn sẽ cần sự trợ giúp từ các kỹ thuật viên chuyên nghiệp.
Trung tâm Cứu dữ liệu Bách Khoa là đơn vị chuyên nghiệp về dịch vụ khôi phục dữ liệu, có kinh nghiệm và công nghệ tiên tiến trong việc phục hồi dữ liệu từ các thiết bị lưu trữ. Đội ngũ chuyên gia tại Trung tâm sẽ tư vấn và cung cấp giải pháp phù hợp nhằm khôi phục dữ liệu một cách an toàn và hiệu quả.
Với dịch vụ chuyên nghiệp và sự chuyên môn trong lĩnh vực khôi phục dữ liệu, Trung tâm Cứu dữ liệu Bách Khoa sẽ làm việc với bạn để tìm hiểu về tình trạng mất dữ liệu và cung cấp phương án tối ưu nhất để khôi phục lại dữ liệu khi cài lại Win của bạn.