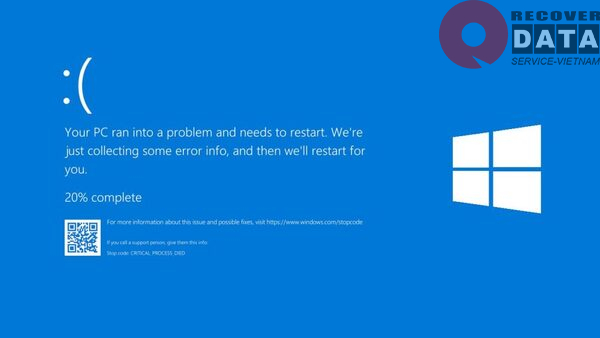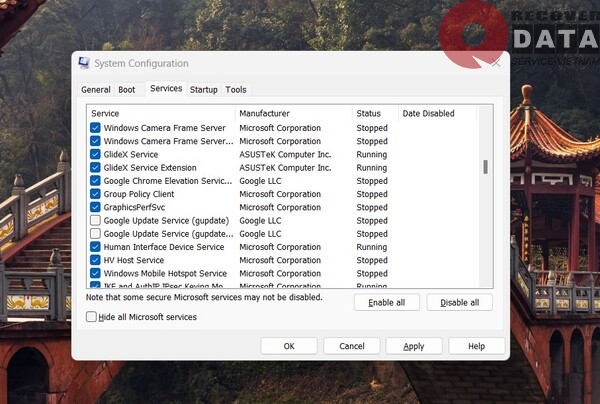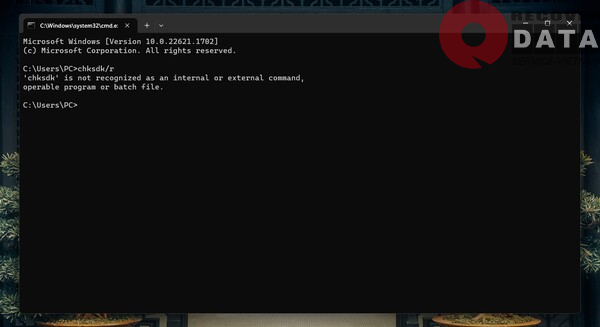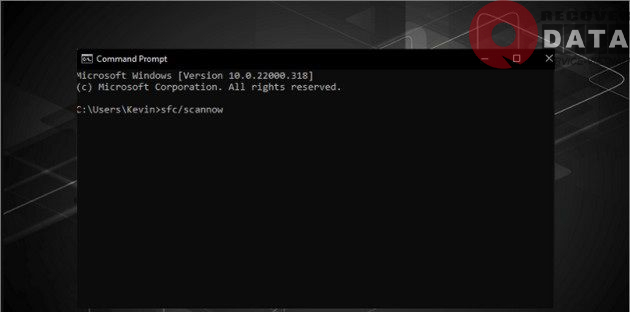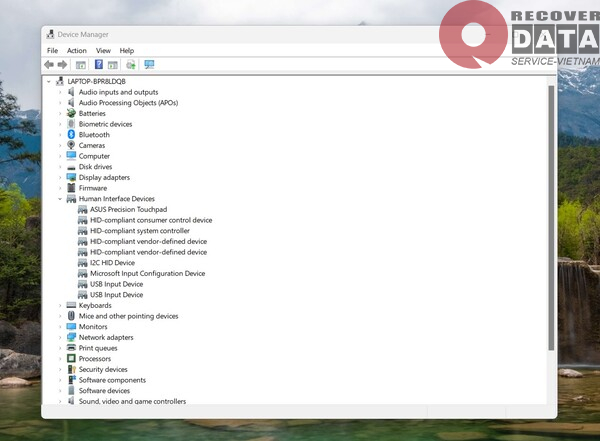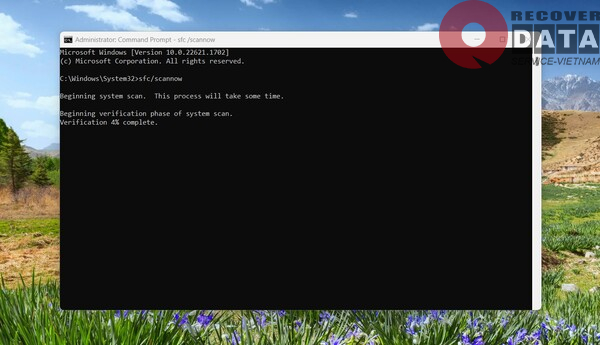Lỗi màn hình xanh Win 11 đang rất phổ biến trên máy tính của người sử dụng. Nếu bạn đang gặp phải vấn đề này mà không biết nguyên nhân cũng như cách khắc phục như thế nào? Cùng theo dõi bài viết này, Cứu dữ liệu Bách khoa sẽ cung cấp đến bạn 7 cách xử lý vấn đề này nhé!
Dấu hiệu lỗi màn hình xanh
Trên Win 11, màn hình xanh (BSoD) là một vấn đề liên quan đến hệ thống. Khi Win gặp sự cố xử lý hoạt động, màn hình máy tính có thể chuyển sang màu xanh “đáng sợ”, yêu cầu bạn khởi động lại thiết bị để tiếp tục sử dụng.
Thông thường, lỗi màn hình xanh Win 11 xuất hiện trong quá trình nâng cấp, khởi động hệ thống hoặc khi mở quá nhiều ứng dụng trên màn hình. Tuy nhiên, mỗi lần xảy ra lỗi này, nó thường được gắn với một mã lỗi khác nhau. Do đó, việc xác định nguyên nhân chính xác của sự cố không phải là điều đơn giản.
Nguyên nhân dẫn đến lỗi màn hình xanh
Lỗi màn hình xanh Win 11 có thể xuất hiện vì nhiều nguyên nhân khác nhau, bao gồm:
- Các vấn đề phần cứng thường xuất phát từ sự cố liên quan đến các thành phần cốt lõi như Mainboard, CPU, RAM, ổ cứng, hoặc Card đồ họa.
- Các sự cố phần mềm thường bắt nguồn từ cài đặt không chính xác, ứng dụng bị lỗi, việc cài đặt trình điều khiển không đúng, cập nhật Win thất bại, hoặc tệp tin hệ thống bị hỏng hoặc bị tổn hại bởi virus.
- Cài đặt hai driver cùng một lúc, gây xung đột giữa các chương trình chạy đồng thời.
- Hai phần mềm diệt virus phát hiện cùng một tập tin virus và cố gắng xóa nó, dẫn đến xung đột.
May mắn là sau khi máy tính gặp lỗi màn hình xanh Win 11, bạn có thể khởi động lại và tiếp tục sử dụng bình thường. Tuy nhiên, nếu không khắc phục kịp thời, vấn đề có thể tái phát.
Hướng dẫn 7 cách xử lý lỗi màn hình xanh Win 11
Nếu máy tính của bạn đang phải đối mặt với tình trạng lỗi màn hình xanh Win 11, dưới đây là 7 cách xử lý lỗi màn hình Win 11 đơn giản, bạn có thể tự tin sửa lỗi ngay tại nhà:
1. Gỡ cài đặt ứng dụng gây vấn đề
Nếu bạn đang gặp phải tình trạng một ứng dụng nào đó gây ra lỗi màn hình xanh trên Windows 11, bạn có thể loại bỏ ứng dụng đó bằng cách thực hiện các bước sau đây:
- Bước 1: Nhấn tổ hợp phím Windows + I hoặc chọn biểu tượng Windows để truy cập cài đặt.
Hành động này mở cửa sổ Settings, nơi người dùng có thể điều chỉnh các tùy chọn và cài đặt của hệ thống.
- Bước 2: Trong cửa sổ Cài đặt, chọn mục “Apps” ở phía trái của cửa sổ, sau đó nhấp vào “Apps & features”.
Chức năng “Apps & features” cho phép người dùng quản lý và xem thông tin về các ứng dụng đã cài đặt trên hệ thống.
- Bước 3: Tại danh sách ứng dụng, nhấp vào biểu tượng ba chấm bên cạnh ứng dụng mà bạn muốn gỡ cài đặt.
Người dùng có thể xác định và chọn ứng dụng cụ thể cần loại bỏ.
- Bước 4: Chọn “Uninstall” và xác nhận khi được yêu cầu.
Hành động này khởi động quá trình gỡ cài đặt ứng dụng đã chọn, loại bỏ nó khỏi hệ thống.
- Bước 5: Nhấp “OK” để hoàn tất quá trình gỡ cài đặt.
Người dùng cần xác nhận quyết định và đảm bảo rằng họ đồng ý loại bỏ ứng dụng.
2. Chạy CHKDSK
- Bước 1: Mở Command Prompt với quyền quản trị (Run as administrator)
- Bước 2: Chạy lệnh CHKDSK
Trong cửa sổ Command Prompt, nhập lệnh “chkdsk /r” và nhấn Enter. Lệnh này yêu cầu hệ thống thực hiện quá trình kiểm tra và sửa chữa lỗi trên ổ đĩa.
- Bước 3: Kiểm tra và khắc phục lỗi
Hệ thống sẽ bắt đầu quét toàn bộ ổ đĩa để phát hiện các lỗi tập tin. Nếu có lỗi được phát hiện, CHKDSK sẽ cố gắng khắc phục chúng.
- Bước 4: Khởi động lại máy tính
Sau khi quá trình quét và sửa lỗi hoàn tất, khởi động lại máy tính để kiểm tra xem vấn đề đã được giải quyết hay chưa.
Quá trình này giúp xác định và sửa chữa các lỗi tập tin có thể gây ra màn hình xanh trên Win 11, tăng cơ hội giải quyết vấn đề và duy trì ổn định hệ thống.
3. Sửa hoặc xóa các tập tin bị lỗi
Các tập tin hệ thống bị lỗi, hỏng hoặc thiếu có thể gây ra lỗi màn hình xanh Win 11 cũng như các sự cố hệ thống khác. Để khắc phục lỗi màn hình xanh Win 11, phương pháp là chạy SFC để quét và sửa chữa những tập tin này.
Để thực hiện việc này, trước hết, nhập “cmd” vào ô tìm kiếm trên Start Menu, sau đó chuột phải vào kết quả Command Prompt và chọn “Run as administrator”.
Trong cửa sổ Command Prompt, gõ lệnh dưới đây và nhấn Enter:
Lệnh trên sẽ thực hiện quét các tập tin hệ thống và tự động khắc phục, sửa chữa các tập tin có vấn đề.
4. Cập nhật driver
Ngoài các nguyên nhân đã nêu, việc sử dụng driver card đồ họa cũ và không tương thích cũng có thể gây ra lỗi màn hình xanh Win 11 này. Nếu đã thử các phương pháp trước mà không có kết quả, hãy cân nhắc cập nhật driver GPU mới nhất để xem liệu vấn đề có được khắc phục không trên Windows 11.
Để tiến hành, hãy thực hiện các bước dưới đây:
- Bước 1: Kiểm tra cập nhật Windows
Mở cửa sổ Settings bằng cách nhấn tổ hợp phím Windows + I.
Chọn “Cập nhật Windows” => “Kiểm tra cập nhật”.
- Bước 2: Kiểm tra và cập nhật Driver
Nhập “Device Manager” vào ô tìm kiếm trên Start menu và mở cửa sổ Device Manager.
Tìm và mở rộng mục “Human Interface Devices”.
Kiểm tra xem có biểu tượng cảnh báo (dấu chấm than màu vàng) không.
Nếu phát hiện driver có biểu tượng này, kích chuột phải và chọn “Update Driver” để cập nhật phiên bản mới nhất.
- Bước 3: Cập nhật driver GPU
Mở rộng mục “Display adapters” trong Device Manager.
Kích chuột phải vào card đồ họa và chọn “Update driver”.
- Bước 4: Cho phép Windows tự động tìm kiếm cập nhật
Chọn “Search automatically for updated driver software” để Windows tự động tìm và cài đặt driver mới nhất.
Sau khi hoàn thành các bước này, khởi động lại máy tính để kiểm tra xem vấn đề lỗi màn hình xanh Win 11 có được giải quyết hay không. Nếu vấn đề vẫn tiếp tục, bạn có thể tham khảo hướng dẫn cập nhật Driver Win 11 hoặc tìm sự hỗ trợ khác để tiếp tục xử lý.
5. Chạy SFC
Các bước dưới đây hướng dẫn cách sử dụng CMD để thực hiện việc sửa lỗi màn hình xanh Win 11:
- Bước 1: Khởi động Command Prompt dưới quyền Administrator
Đầu tiên, mở Command Prompt bằng quyền quản trị bằng cách nhấn tổ hợp phím Windows + X và chọn “Command Prompt (Admin)”.
- Bước 2: Chạy lệnh DISM để sửa chữa hình ảnh hệ thống:
Trên Command Prompt, nhập lệnh sau:
Nhấn phím Enter để thực hiện lệnh này. Hãy chú ý rằng quá trình này có thể mất một thời gian.
- Bước 3: Chạy lệnh sfc để kiểm tra và sửa lỗi tập tin hệ thống:
Tiếp theo, sau khi lệnh DISM chạy xong, nhập lệnh sau:
Nhấn Enter để bắt đầu quá trình kiểm tra và sửa lỗi trong tệp tin hệ thống.
- Bước 4: Khởi động lại Windows 11 để kiểm tra kết quả:
Khi các bước trên đã hoàn tất, khởi động lại máy tính để áp dụng các thay đổi và kiểm tra xem liệu sự cố lỗi hệ thống đã được giải quyết hay không.
Các bước này sử dụng các lệnh DISM và SFC trong Command Prompt để sửa chữa hệ thống và kiểm tra lỗi tập tin trên Windows 11. Quá trình này có thể giúp cải thiện và khắc phục nhiều vấn đề hệ thống.
6. Ngừng kết nối với các thiết bị ngoại vi
Tất cả các thiết bị ngoại vi kết nối với máy tính, như cục phát WiFi, thiết bị USB, máy in, hoặc các thiết bị khác có thể không hoàn toàn tương thích với phiên bản Windows của bạn. Khi có sự xung đột hoặc không tương thích giữa hệ điều hành và thiết bị ngoại vi, điều này có thể gây ra các vấn đề, trong đó có lỗi màn hình xanh Win 11.
7. Tắt phần mềm diệt virus
Một số phần mềm diệt virus từ bên thứ ba có thể hiểu lầm các tập tin hệ thống là tệp rác hoặc có nguy cơ bị xâm nhập bởi virus, và vô tình xóa chúng. Để ngăn chặn tình trạng này, bạn có thể xem xét việc gỡ bỏ các phần mềm này khỏi máy tính của bạn.
Để gỡ bỏ các phần mềm này, bạn có thể làm như sau:
Vào mục “Apps” trong Settings của máy tính, tìm và chọn phần mềm diệt virus từ bên thứ ba mà bạn muốn gỡ bỏ, và sau đó chọn tùy chọn “Uninstall”. Việc này giúp bạn loại bỏ các ứng dụng không mong muốn và cải thiện khả năng phòng chống virus của hệ thống thông qua công cụ an ninh tích hợp sẵn từ Windows.
Cứu dữ liệu Bách Khoa đã hướng dẫn cách xử lý vấn đề màn hình xanh trên Win 11. Mong rằng bạn sẽ không gặp lại tình trạng khó khăn này. Nếu bạn cần thêm sự hỗ trợ hoặc muốn biết thêm thông tin, hãy liên hệ với chúng tôi qua website: cuumaytinh.com hoặc hotline: 0912.600.250, chúng tôi luôn sẵn lòng hỗ trợ bạn.