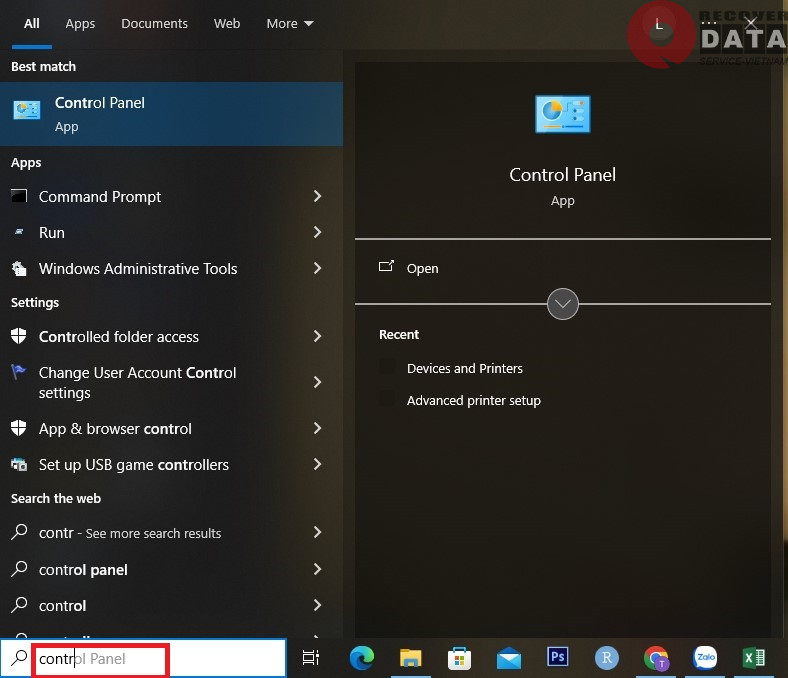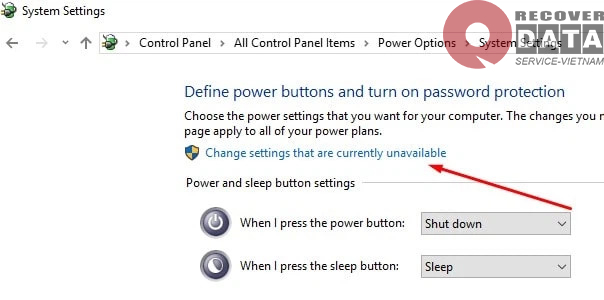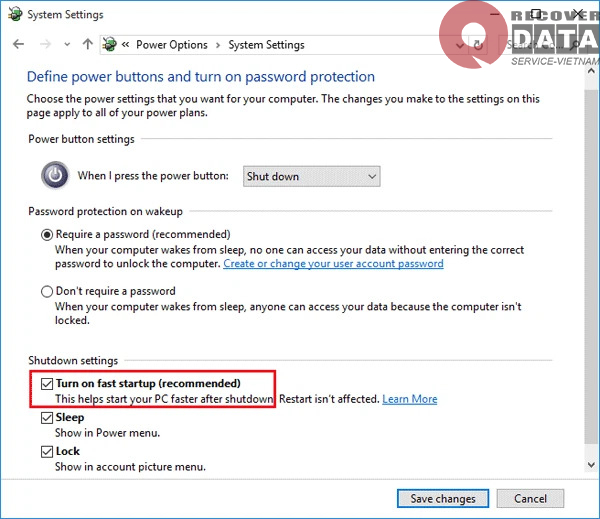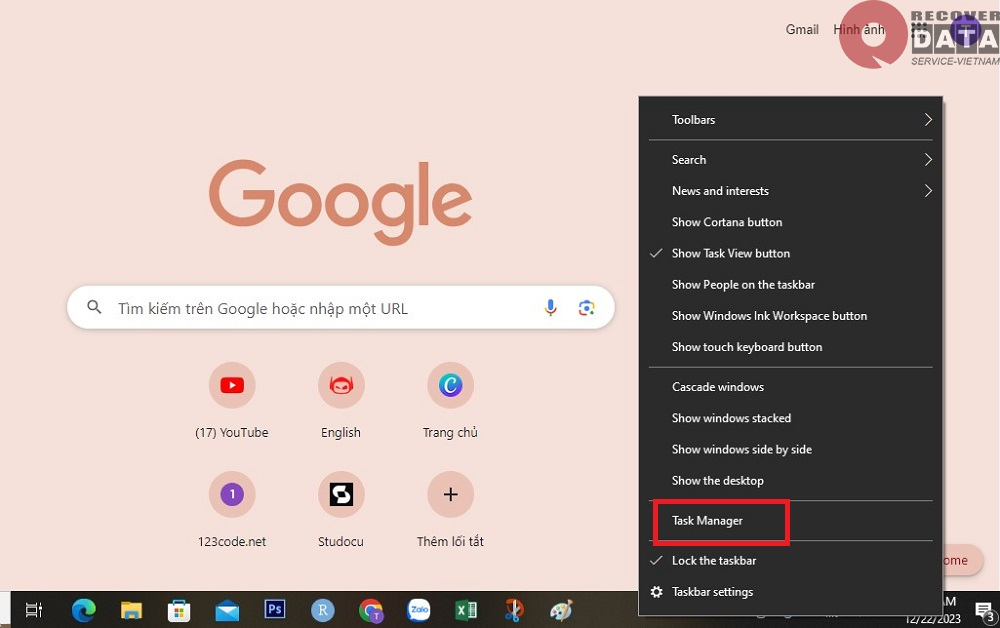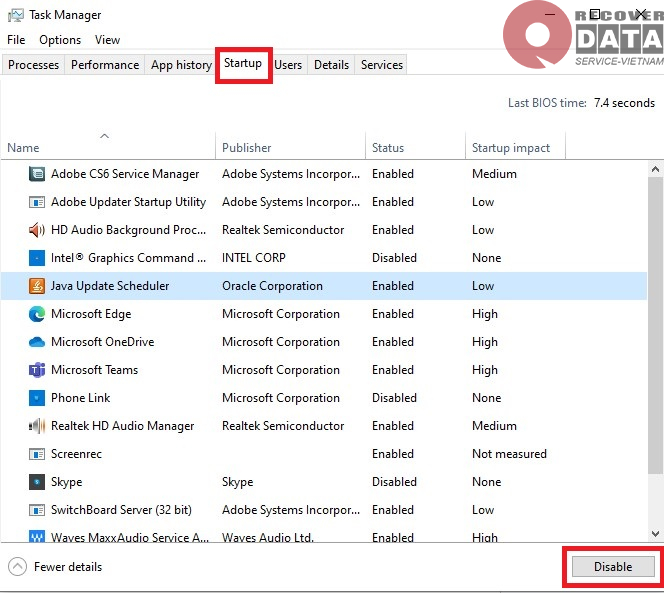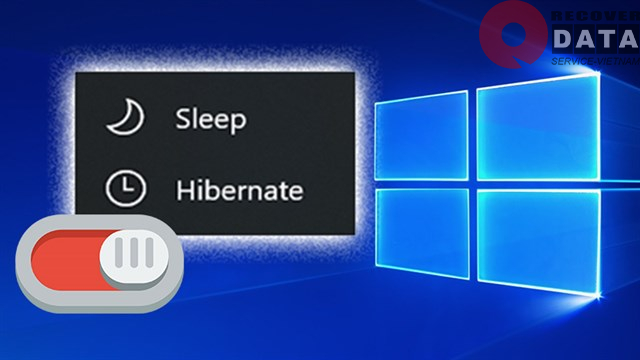Nếu bạn là người ghét sự chờ đợi, đặc biệt là chờ đợi máy tính khởi động trên Windows, thì bài viết này là dành cho bạn. Trong bài viết này, Cứu dữ liệu Bách Khoa sẽ hướng dẫn bạn 6 cách đơn giản để tăng tốc khởi động máy tính, để bạn không phải mất nhiều thời gian khi khởi động máy tính. Bạn muốn biết những cách đó là gì, hãy tiếp tục đọc nội dung dưới đây nhé.
Cách 1: Bật chế độ tính năng Fast Boot
Trên hệ điều hành Windows 10, tính năng Fast Startup luôn được bật theo mặc định. Về lý thuyết, tính năng Fast Startup có tác dụng làm giảm thời gian khởi động bằng cách tải trước một số thông tin khởi động trước khi máy tính tắt máy.
Dường như đây được xem là một tính năng hữu ích, nhưng nếu máy tính của bạn bị tắt tính năng Fast Startup thì bạn hãy thực hiện làm theo các bước sau:
Bước 1: Tại thanh taskbar, gõ tìm kiếm cụm từ “Control Panel”
Bước 2: Kích chọn vào mục Power Options, sau đó kích chuột vào cụm từ “Choose what the power buttons do”
Bước 3: Trên màn hình hiển thị hãy kích chọn vào cụm “Change settings that are currently unavailable”.
Bước 4: Tích chọn vào hộp Turn on fast startup và chọn vào “Save changes”
Với các bước trên, bạn đã thành công trong việc bật tính năng Fast Startup giúp tăng tốc khởi động máy tính windows 10.
Cách 2: Điều chỉnh lại cài đặt UEFI/BIOS trên máy tính
Một cách khác cũng giúp tăng tốc độ khởi động máy tính trên hệ điều hành Windows 10, mà Máy Tính Gia Phát muốn giới thiệu đến bạn đó là việc điều chỉnh lại cài đặt UEFI/BIOS.
Để thực hiện điều chỉnh cài đặt UEFI/BIOS trên máy tính windows 10, bạn cần làm theo các bước hướng dẫn sau:
Bước 1: Khởi động máy tính và truy cập vào BIOS, sau đó tìm tab BOOP => Chọn Boot Option.
Bước 2: Tìm và nhấn vào mục UEFI
Bước 3: Để thiết lập tùy chỉnh cho chế độ UEFI, bạn cần làm như sau:
- Secure Boot: chọn Disabled.
- Load Legacy Option Rom: Bạn chọn vào Disabled.
- Boot List Option: chọn UEFI
Sau khi hoàn tất các bước trên bạn cần nhấn phím F10 để lưu lại các thiết lập và thoát khỏi giao diện BIOS.
Cách 3: Cài đặt bản cập nhật Windows vào khung giờ cố định
Để tránh tình trạng máy tính khởi động chậm do cập nhật phần mềm tự động của Windows, bạn có thể đặt lịch cập nhật trong thời gian rảnh của mình bằng cách sau đây:
Bước 1: Kích chọn vào Start => chọn settings => chọn security
Bước 2: Chọn Schedule the restart và thiết lập thời điểm khác cho bản cập nhật.
*Lưu ý: Bạn hãy chọn một thời gian không sử dụng laptop để đặt lịch cập nhật, nhằm tránh ảnh hưởng đến quá trình khởi động và tránh tình trạng laptop bị giật lag khi bạn cần sử dụng gấp.
Cách 4: Tắt bớt các ứng dụng tự khởi động chạy
Rất có thể máy tính của bạn khởi động bị chậm là do bạn đã thiết lập quá nhiều ứng dụng khởi động cùng Windows, khiến thiết bị lãng phí tài nguyên, tốn RAM và dẫn đến tình trạng máy khởi động bị ì ạch. Để tăng tốc khởi động máy tính bằng cách tắt bớt các ứng dụng tự động khởi chạy, bạn chỉ cần làm theo các bước sau:
Bước 1: Bấm chuột phải vào thanh Taskbar và chọn vào Task Manager
Bước 2: Chọn thẻ Startup => Chọn phần mềm không cần khởi động cùng Windows, nhấn Disable.
Như vậy chỉ với 2 bước đơn giản là bạn đã có thể tắt được các ứng dụng không cần thiết khi bạn bật máy tính, giúp tăng tốc khởi động máy tính trên Windows 10 một cách đáng kể.
Cách 5: Bật chế động ngủ đông
Khi bạn sử dụng chế độ ngủ đông để tắt máy, thì lần khởi động tiếp theo máy tính sẽ trở về với đúng trạng thái của phiên làm việc trước đó. Điều này giúp tăng tốc khởi động máy tính nhanh chóng, đồng thời giúp bạn tiếp tục công việc mà không bị gián đoạn.
Để bật chế độ ngủ đông và tăng tốc khởi động máy tính Windows 10, bạn có thể làm theo các bước sau:
Bước 1: Nhấn tổ hợp phím Windows + X, sau đó chọn “Power Options” (Tùy chọn nguồn).
Bước 2: Chọn “Additional Power Settings” (Cài đặt nguồn điện bổ sung).
Bước 3: Trong cửa sổ Power Options, nhấp chọn “Choose what the power buttons do” (Chọn hành động của nút nguồn).
Bước 4: Tại System Settings, chọn “Change settings that are currently unavailable” (Thay đổi các cài đặt hiện tại không khả dụng).
Bước 5: Trong phần “Shutdown settings” (Cài đặt tắt máy), tích chọn “Hibernate” và nhấn “Save changes” để áp dụng cài đặt.
Cách 6: Nâng cấp ổ cứng SSD
Nâng cấp ổ cứng SSD (Solid State Drive) là một phương pháp hiệu quả để tăng tốc khởi động máy tính. Ổ cứng SSD là một loại ổ cứng giúp lưu giữ dữ liệu liên tục trên bộ nhớ flash trạng thái rắn, giúp truy xuất dữ liệu nhanh hơn và cải thiện hiệu suất làm việc của hệ thống. Bên cạnh đó, ổ cứng SSD cũng giúp giảm nhiệt độ, tăng độ an toàn dữ liệu và giảm tiêu thụ năng lượng.
Vì vậy, nếu bạn muốn tăng tốc độ làm việc của máy tính và đạt được hiệu suất mượt mà hơn, nâng cấp ổ cứng SSD là một lựa chọn tốt nhất.
Trên đây là tổng hợp các cách để tăng tốc khởi động máy tính Windows đơn giản, hiệu quả mà Cứu dữ liệu Bách Khoa đã chia sẻ đến bạn. Chúc các bạn thực hiện thành công và đừng quên truy cập theo dõi website của chúng tôi để đón đọc nhiều mẹo công nghệ hay khác nhé!