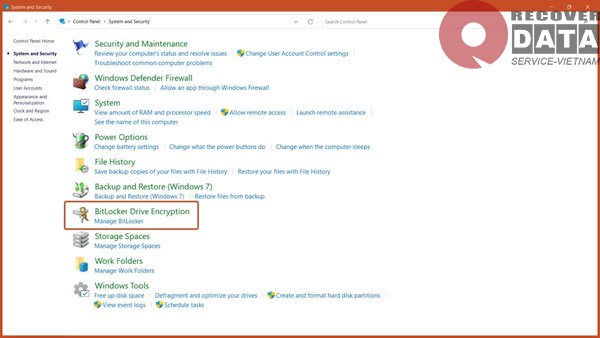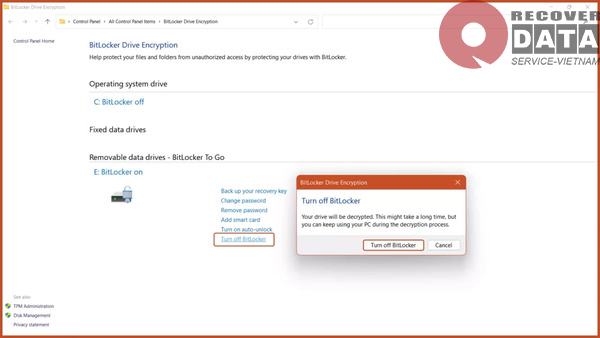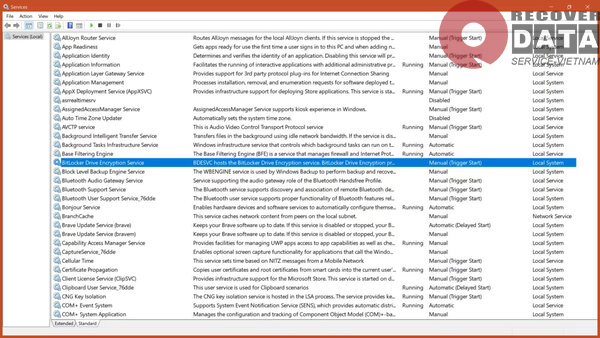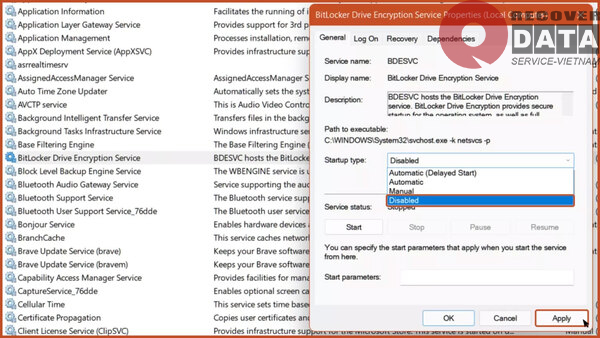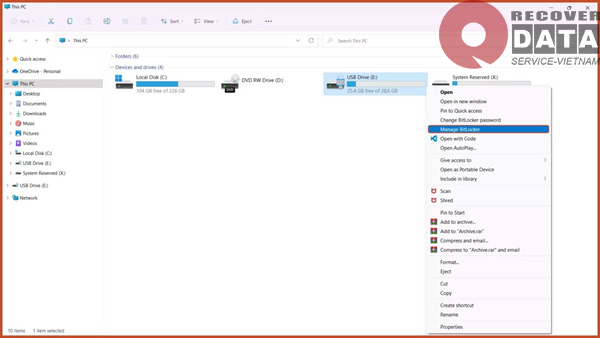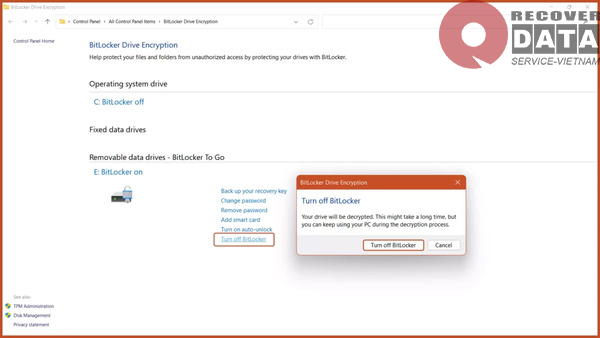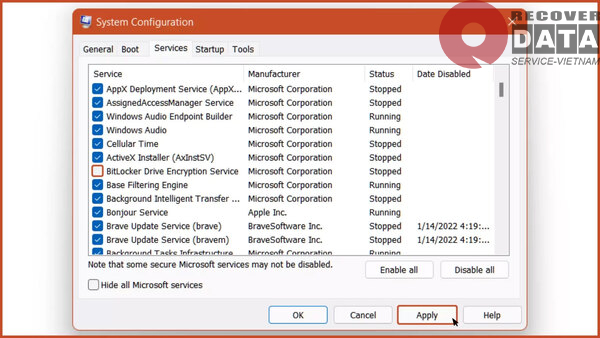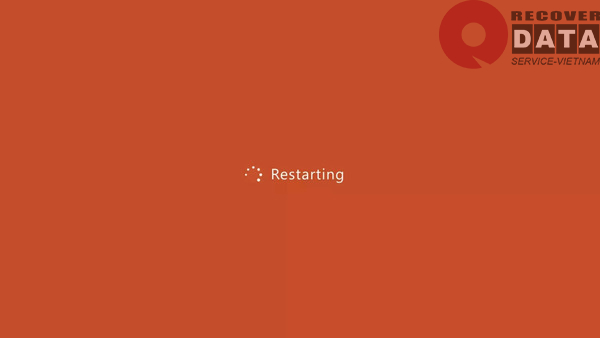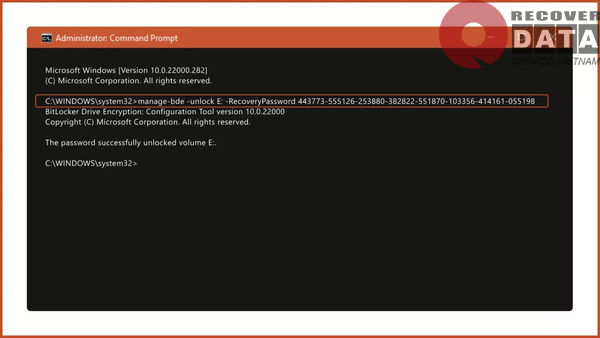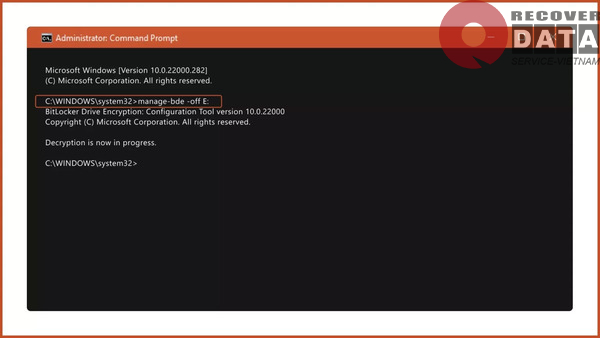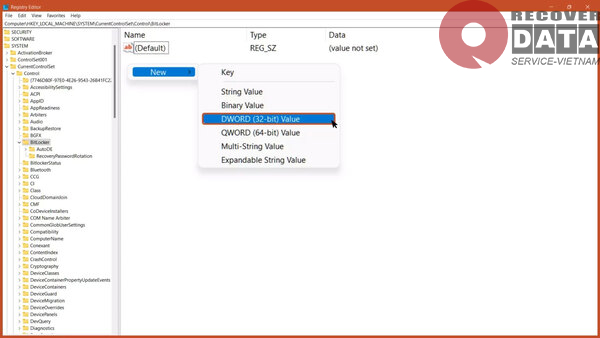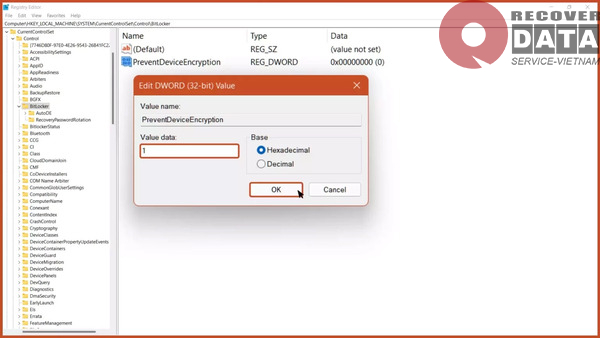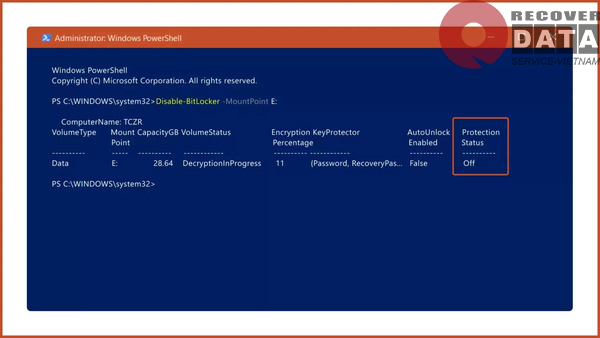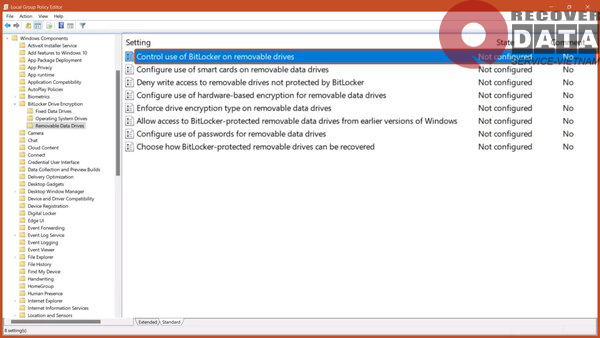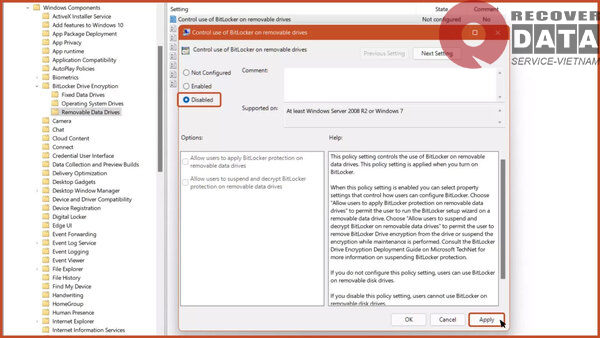Mặc dù đã sử dụng Windows từ lâu, nhưng nhiều người vẫn cảm thấy lạ lẫm với thuật ngữ BitLocker. Trong bài viết này, Cứu dữ liệu Bách khoa sẽ cung cấp những thông tin về ý nghĩa và hướng dẫn tắt BitLocker Windows 11. Để khám phá toàn diện về các tính năng mà BitLocker mang lại, chúng ta cần hiểu rõ về vai trò của BitLocker trong hệ điều hành Windows.
BitLocker là một công cụ mã hóa dữ liệu tích hợp trong hệ điều hành Windows, cho phép bạn mã hóa toàn bộ ổ đĩa để bảo vệ dữ liệu khỏi truy cập trái phép. Nó cung cấp một lớp bảo mật cao bằng cách mã hóa dữ liệu lưu trữ trên ổ đĩa, ngăn chặn việc truy cập dữ liệu mà không có mật khẩu hoặc chìa khóa mã hóa phù hợp.
Khi nào nên bật và tắt BitLocker?
Bằng việc kích hoạt mã hóa BitLocker, bạn đang đảm bảo an toàn cho thiết bị và dữ liệu lưu trữ trên ổ cứng của mình. Dữ liệu được mã hóa và khóa giải mã tự động được lưu trữ trong tài khoản Microsoft, giúp bảo vệ thông tin khỏi những cuộc tấn công từ bên ngoài. Trong trường hợp sự cố máy tính, để truy cập dữ liệu lưu trữ, bạn sẽ cần một khóa giải mã mới.
Ví dụ, khi bạn muốn cài đặt lại Windows, xóa toàn bộ dữ liệu trên ổ cứng hoặc truy cập dữ liệu khi kết nối với máy tính khác, bạn sẽ không thể thực hiện những công việc này mà không có mật khẩu đăng nhập hoặc “Key.” Trong Windows 10, BitLocker là một tùy chọn mà người dùng có thể tự kích hoạt hoặc không, nhưng với BitLocker Windows 11 được kích hoạt mặc định. Nếu bạn không muốn sử dụng BitLocker, bạn cần tắt BitLocker Windows 11 theo hướng dẫn.
8 cách tắt BitLocker Windows 11
Để tắt BitLocker trên Windows 11, có nhiều cách khác nhau tùy thuộc vào từng trường hợp sử dụng cụ thể. Cùng xem thông tin hướng dẫn chi tiết dưới bài viết nhé!
1. Hướng dẫn tắt BitLocker Windows 11 thông qua Control Panel
Bước 1: Ban đầu bạn có hãy truy cập Control Panel từ menu Start và chọn mục System and Security.
Bước 2: Tiếp theo, nhấn vào BitLocker Drive Encryption để tiếp tục.
Bước 3: Cuối cùng, nhấn vào tùy chọn “Turn off BitLocker”.
2. Cách tắt BitLocker Windows 11 thông qua Windows Services
Bước 1: Nhấn tổ hợp phím Windows + R để mở hộp thoại Windows Run. Sau đó, nhập “services.msc” và nhấn OK.
Bước 2: Hãy tìm và nhấp đúp vào BitLocker Drive Encryption Service.
Bước 3: Để có thể tắt BitLocker Windows 11, hãy chọn loại khởi động Disabled và nhấn nút Apply.
Bước 4: Khởi động lại máy tính để áp dụng các thay đổi trên máy của bạn.
3. Hướng dẫn tắt BitLocker Windows 11 thông qua This PC
Bước 1: Hãy mở ứng dụng This PC trên máy tính của bạn.
Bước 2: Sau đó, click chuột phải vào ổ đĩa mà bạn muốn tắt BitLocker Windows 11 và chọn tùy chọn Manage BitLocker.
Bước 3: Cuối cùng, nhấp vào nút “Turn off BitLocker” để hoàn tất quá trình tắt BitLocker.
4. Hướng dẫn tắt BitLocker Windows 11 thông qua System Configuration
Bước 1: Đầu tiên, mở Windows Run bằng cách nhấn tổ hợp phím Windows + R, nhập “msconfig”, và nhấn Enter.
Bước 2: Tiếp theo, chọn tab Services từ thanh trên cùng, tìm BitLocker Drive Encryption Service và bỏ chọn nó. Sau đó, nhấn nút Apply.
Bước 3: Sau khi hoàn tất, khởi động lại máy tính và dịch vụ BitLocker Encryption Service sẽ bị tắt.
5. Hướng dẫn tắt BitLocker Windows 11 qua Command Prompt
Bước 1: Để bắt đầu, chạy Command Prompt với quyền admin từ menu Start.
Bước 2: Sau đó, để mở khóa BitLocker Encrypted Drive, nhập lệnh sau:
manage-bde -unlock Drive-Name: -RecoveryPassword Recovery-Code
Bước 3: Để tắt BitLocker bằng CMD, nhập lệnh sau: “manage-bde -off Drive-Name”
Lưu ý: Thay thế “Drive-Name” bằng ký tự ổ của BitLocker Encrypted Drive và “Recovery-Code” bằng khóa khôi phục thực tế được cung cấp khi mã hóa ổ.
6. Vô hiệu hóa BitLocker Windows 11 thông qua Registry Editor
Bước 2: Để bắt đầu, mở Registry Editor từ menu Start.
Bước 2: Sau đó, trong Registry Editor, điều hướng đến đường dẫn sau: “Computer\HKEY_LOCAL_MACHINE\SYSTEM\CurrentControlSet\Control\BitLocker”
Bước 3: Tiếp theo, chuột phải vào vùng trống trên khung bên phải, chọn New và thêm giá trị DWORD (32-bit) mới, đặt tên là PreventDeviceEncryption.
Bước 4: Sau khi tạo giá trị DWORD, mở giá trị này và đặt dữ liệu giá trị từ 0 thành 1 ở định dạng thập lục phân. Nhấp vào nút OK để lưu thay đổi.
Bước 5: Cuối cùng, khởi động lại máy tính để áp dụng các thay đổi đã thực hiện.
7. Hướng dẫn tắt BitLocker Windows 11 qua PowerShell
Bước 1: Để bắt đầu, chạy PowerShell với quyền admin từ menu Start.
Bước 2: Sau đó, để tắt BitLocker Windows 11 bằng PowerShell, nhập lệnh sau: “Disable-BitLocker -MountPoint Drive_Name”
Lưu ý: Thay thế “Drive_Name” bằng ký tự của ổ được mã hóa BitLocker mà bạn muốn tắt.
8. Hướng dẫn tắt BitLocker Windows 11 qua Group Policy Editor
Để thực hiện điều chỉnh trong Group Policy Editor:
Bước 1: Trong menu Start, gõ “Group Policy Editor” và nhấn Enter để mở.
Bước 2: Điều hướng đến đường dẫn sau:
“Computer Configuration > Administrative Templates > Windows Components > BitLocker Drive Encryption > Removable Data Drives”
Sau đó, chọn tùy chọn “Control use of BitLocker on removable drives”.
Bước 3: Chọn tùy chọn “Disabled” và nhấp vào nút OK để lưu thay đổi.
Lưu ý: Cài đặt policy này sẽ kiểm soát việc sử dụng BitLocker Windows trên các ổ đĩa dữ liệu di động. Policy này sẽ được áp dụng khi bạn bật BitLocker Windows 11.
Trên đây là 8 cách tắt BitLocker Windows 11 mà bạn có thể tham khảo và áp dụng cho máy tính của mình. Trong một số tình huống, nếu hệ điều hành của bạn gặp lỗi và mất tài khoản Microsoft sao lưu mật khẩu BitLocker, bạn chỉ có thể cài đặt lại Windows và phân vùng lại ổ cứng để có thể tiếp tục sử dụng máy.
Nếu bạn đang gặp vấn đề và cần hỗ trợ khôi phục dữ liệu hay sửa chữa hư hỏng trên các thiết bị lưu trữ bạn có thể liên hệ với dịch vụ Cứu dữ liệu Bách khoa. Đội ngũ kỹ thuật sẽ hỗ trợ tận tình, giúp bạn giải quyết các vấn đề mà bạn đang gặp phải.